Amazonで商品を発送する方法
Amazonで商品を発送する方法は2つあります。
1 FBA発送
2 自己発送
1のFBA発送というのは、商品をAmazonの倉庫に送って、商品が売れた後の梱包や出荷、連絡メールなど全てAmazonが代わりにやってくれるサービスのことです。
この代行サービスが充実しているのが他のプラットフォームにはないAmazonの強みです。ただし、手数料はお高いです。
2022年9月1日から始まる新しいFBAの発送方法については下記の記事で詳しく説明していますのでそちらをご覧ください。

一方で、2の自己発送という方法もあります。
自己発送というのは、読んで字のごとく、自分で商品を発送する方法を言います。
この記事ではこの自己発送について詳しく解説していきます。
出品時に自己発送を選択する
まず、初めに、商品をAmazonで出品する際に自己発送で出品することを忘れないでください。
初めのころや、慣れていてもFBA発送ばかりの場合は案外ここを忘れがちです。
まずは、出品の仕方から見ていきましょう。
出品の方法はいろいろありますが、とりあえずAmazon.co.jpから出品する方法をご紹介します。
seller central(セラーセントラル、セラセン)ではなく、商品を購入するいつものAmazonを開いて、商品を検索します。
※画像が見えにくい場合はクリックすると拡大されます。
このような画面になると思います。この画面の右下のほうに、
この商品をお持ちですか?
「マーケットプレイスに出品する」
というボタンがあります。
このマーケットプレイスというのは、僕たちAmazon以外の人間が商品を販売できる場所のことを言います。
ここをクリックすると、商品の出品ページになります。
この「出品情報」の右のところにある「詳細表示」をクリックしてオンにしておいてください。
オフのままだと値段の入力など簡易なままで出品することになり、商品コンディションの記入などができないからです。
そして、自己発送をするときに大事なのが、この出品情報の下のほうにあるこちら。
「フルフィルメントチャンネル」の部分です。
ここを、「私はこの商品を自分で発送します」の部分にチェックが入っているかどうかを確認してください。
FBAで「この設定を保持する」の部分にチェックを入れている場合は、ここを見落としがちなので注意が必要です。
この「私はこの商品を自分で発送します」にチェックが入っていると商品の個数を入力することができるようになります。
「在庫」と書いている部分です。
ここに1つなら「1」と記入することも忘れないようにしてください。
これで「保存して終了」を押せば、出品が完了します。
売れるのを待ちます。
売れたことを知る
Amazonからメールが届く
売れたときは、Amazonからメールが届きます。
メールのほうに「注文確定-商品を出荷してください」というタイトルのメールが来ます。
このメールは初めて届いたときは、「うおー!やったぁ!本当に売れた!」という感激と「これから一体どうすればいいんだ?」という一抹の不安を覚えたのを覚えています。
今回この記事では自己発送を完了するまでをお伝えするので是非その時困らないように参考にしていただければ幸いです。
セラーセントラルで知る
また、注文が確定したことはセラーセントラルを見ても分かります。
セラーセントラルを開くとこのようなボックスの表示が出ています。
この「注文の発送」の部分をクリックして発送へと進んでいきましょう。
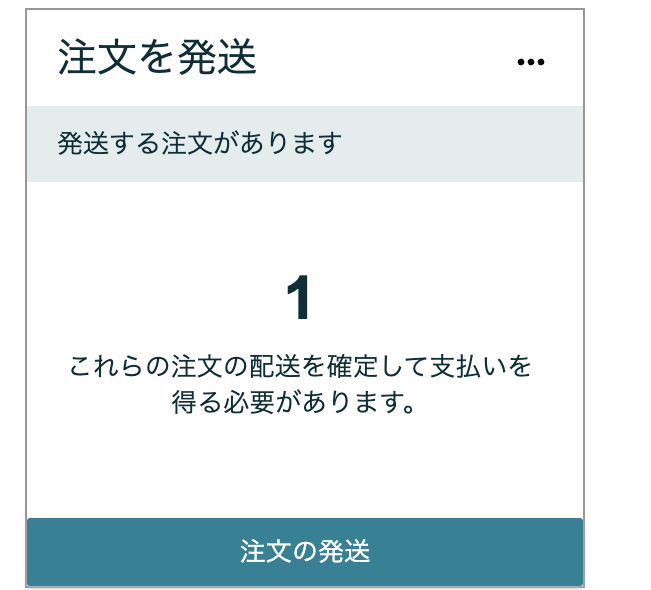
また、サイトトップページの上部にある「注文」タブ→「注文管理」からも確認できます。
※下記の説明は旧サイトの画面になります。
セラーセントラルトップページの左のほうの「注文管理」の蘭の「未出荷」のところを見ます。
ここが「1」などになっていたら、注文が確定し(お客さんのお支払いが完了しているということでもあります)、今度はこちらが発送をしなければいけない番になっているということです。
さぁ、ここから商品の発送作業をしていきましょう。
納品書を印刷する
納品書の同封
商品を発送する前に納品書を印刷します。
この納品書を商品と一緒に入れて、お客さんに送ります。
納品書の同封は任意。必ずしも一緒に送らなくてもよい。
ただし、この納品書の同封は義務ではなく、「任意」とされているようです。
必ずしも納品書は一緒に送らなくてもいい、つまり商品のみを送るのでも良いというふうに変わってきているようです。
納品書自体はAmazonの注文履歴から見れますしね。
2021年4月Amazonのカスタマーサポートに聞いたところ、この納品書の同封は任意ではなくて義務のようです。
複数の人がカスタマーに問い合わせたら同じように義務だと回答されたので納品書はきっちりと同封しましょう。
詳しくはこちらの記事でも書いています。
納品書の印刷の方法
しかし、ここでは一応納品書を同封する流れも確認しておきます。
納品書を印刷するため、先ほどの「未出荷」の部分をクリックします。
すると、このようなページになります。
このページの右側に「納品書の印刷」というボタンがありますので、そこをクリックして印刷ページを起動させます。
また左のほうにチェックを入れて、納品書を印刷することもできます。これは自己発送が複数になったときに1枚1枚印刷するのに手間がかかるときに使います。一度のクリックでチェックを入れたものすべてを印刷することができます。
納品書を裁断する
納品書はこのような形で印刷されてきます。
これを上の点線の部分で切ります。
ただし、この上の部分を切るのは義務ではなく任意だと思いますが、切っている人が多い印象ですので切ります。
舌の点線部分は単に余白をとるかどうかなので切っても切らなくてもどちらでもいいと思います。
上の部分は送り先の住所と宛名になります。
この部分を商品を詰めた袋に直接貼り付けてもいいです。
下の納品書の部分は商品と同梱します(しなくてもいいですが)。
以上で出荷前にAmazonでやることは終わりです。
次に商品の準備です。
商品をクリーニングして梱包する
商品をクリーニングする
値札シールが貼っている場合はきれいにはがします。
はがれにくいときはシールはがしなどを使うと良いです。
それから汚れがあるときは、布やティッシュ、キッチンペーパーなどでふき取っておきます。
商品を袋に入れる
さぁ、商品をクリーニングして検品したら梱包です。
袋にそのまま入れる
中の見えない防水のできる袋にそのまま入れて出します。
OPP袋に入れてから袋に入れる
上記のように直接袋に入れてもいいですが不安なら、透明のOPP袋に入れてから袋に入れてより安全に送ります。
この透明のOPP袋に入れた場合は外側の袋は茶封筒などでも構いません。
さらに安全を保護する必要があるときはOPP袋をプチプチにしたりして保護します。
※ただし、厚みが出て安い送料のサービスを使えなくなる可能性あり。
結局大切なのは、
1 防水されていること
2 傷がつかないこと
なので、これができているならどのやり方でも大丈夫です。
発送する
さぁ、商品の梱包が終わったら発送しましょう。
発送の方法は沢山あります。
【日本郵便】
・クリックポスト(追跡番号あり)
・スマートレター(追跡番号あり)
・レターパックライト(追跡番号あり)
・レターパックプラス(追跡番号あり)
・ゆうパック(追跡番号あり)
・ゆうメール(追跡番号なし)
・定型郵便、定型外郵便(基本追跡番号なし)
【ヤマト運輸】
ネコポス(追跡番号あり)
宅急便(追跡番号あり)
などなどです。
この発送方法は以前は何でも良かったのですが、今ではルールが変わって商品の金額によっては追跡番号(お問い合わせ番号)を記入しないといけなくなりました。詳しくはこの記事の下の方に【追記】で記載していますのでご覧ください。
具体的には、
2022年8月22日までは2000円(税込2200円)以上の商品に追跡サービスが必要です。
2022年8月23日からは1000円(税込1100円)以上の商品に追跡サービスが必要になります。
これは「パフォーマンス」という指標に影響を与えますので十分注意してください。
今回は、追跡番号付きのクリックポストの発送方法を説明します。
クリックポストの発送方法
クリックポストとは?
クリックポストは日本郵便が提供するサービスです。
縦34cm×横25cm×厚さ3cmまでの品物を送ることが出来ます。
料金は全国一律185円、ネット決済、追跡番号付き、ポスト投函というサービスです。
※料金は、2020年4月1日から198円になりました。
せどりでは最も使用されているサービスではないでしょうか。
それでは、このクリックポストの使い方を見てみましょう。
クリックポストの使い方
クリックポストのサイトへ行きます。
登録などがまだの場合は登録をしましょう。
できたら、申し込み画面へ行きます。
マイページの「1件申込」をクリックします。
(複数ある場合は「まとめて申込」が便利です。)
そうすると下の配送先の入力画面になりますので入力していきます。
できたら、「次へ」をクリック。
このような確認画面になります。
記入した郵便番号やお届け先住所・氏名が正しいかを確認して、
「注意事項を確認しました」にチェックを入れ、「印字」を押して印刷画面を開き印刷します。
実際はここにお届け先住所などが書かれています。
この用紙を点線に沿って切って封筒に張り付けて終わりです。
これは糊付けをしています。貼り付けが不安な場合は、透明なテープで補強しても良いのですが、バーコード部分には張り付けないようにとのことです。光って読み取りエラーになる場合があるからというのがその理由のようです。
Amazonでの自己発送は、「Amazonマーケットプレイスのご注文商品」という表記をどこかに記載する必要があります。
手書きでも良いし、ワードやエクセルで沢山書いたものをプリントアウトして切り貼りしても良いです。
ラベルシールに印刷すると楽です。
僕自身自己配送をたくさんやっていたときは、印鑑を作っていました。
出荷する
後は郵便局に出しに行きます。クリックポストはポスト投函もOKです。
発送通知
発送したらAmazonで発送通知を出します。
やり方はセラーセントラルからやる方法とAmazonsellerというスマホアプリからやる方法があります。
セラーセントラルから出荷通知を出す方法
納品書を印刷した時と同様にセラーセントラルの「注文」ボックスをクリックします。
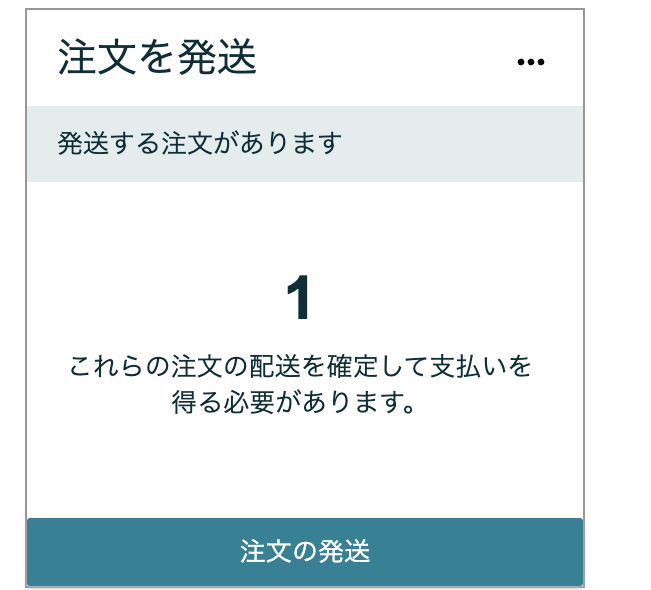
※下記の画面は旧画面になります。
未出荷の部分をクリックします。
右の方の「出荷通知を送信」をクリック。
左の方でも構いません。こちらは複数の商品の通知を出すときに便利です。通知を出すものにチェックを入れます。
「出荷通知を送信」をクリックしたら次のページに移ります。
このページでは売り上げとか送料など様々な情報が表示されています。
そのページの一番下のほうに行きます。
すると、
・出荷日
・配送業者
・配送方法
・お問い合わせ伝票番号
の入力欄がありますので、ここを入力します。
内容が確認出来たら、「出荷通知を送信」を押して自己発送が完了となります。数十分もするとセラーセントラルの「決済情報」の「残高」に反映されます。
ちなみに問い合わせ伝票番号は、クリックポストの場合マイページにある「お問い合わせ番号」を入力すれば大丈夫です。
アプリから出荷通知を出す方法
出かけたついで、会社に行く次いでに出す人も多いため案外アプリからの出荷通知のほうが多用したりします。
アプリを開きます。
未出荷の商品があるときは、「注文管理」の部分に未出荷の数量が表示されます。
ここの「注文管理」をクリックします。
すると、
このようなページになりますので、「出荷通知を送信」をクリックします。
すると、
このような商品の個別ページに行きますので、下の方の「出荷通知を送信」ボタンをクリックします。
そうると、このように、
・出荷日
・配送業者
・配送サービス→クリックポスト
・お問い合わせ伝票番号
の記載欄が出てくるので、入力して「出荷通知の送信」ボタンを押して出荷完了になります。
【追記】2021年4月1日から自己発送の場合追跡番号の入力が必須となります(2020/12/24)
※この項目は2022年8月22日まで適用されます。2022年8月23日からは一つ下の項目が適用されますのでそちらをご覧ください。
2020年12月23日にAmazonよりメール連絡が来ました。
2021年4月1日からは、2000円以上の商品を自己発送で発送する場合には追跡番号の入力が必須となります。
この追跡可能率が95%未満となった場合には自社出荷での販売資格が停止され、資格の回復には改善計画の提出とAmazonによる承認が必要となるとのことなので、最新の注意が必要です。
したがって、2000円以上の商品を送る場合にはクリックポストやレターパックを使用しましょう。
【追記】2022年8月23日から1000円以上の購入の場合に追跡番号の入力が必須となります(2022/05/19)
2022年8月23日から自己発送の購入代金が1000円以上の場合には全て追跡番号の入力が必須となりました。
これまでは2000円以上だったのですが、この条件が厳しくなって1000円以上となりました。
この1000円には送料も含みます。税金は含まれないので税込で考えると1100円以上の場合には追跡番号が必須となります。
ですので、追跡サービスのついていない「ゆうメール」や普通郵便での発送はできなくなります。
もしも追跡番号がないまま発送してしまった場合には追跡可能率が下がってパフォーマンス指標が低下しますので注意が必要です。
この場合は、追跡サービスのあるクリックポストやマーケットプレイス配送のネコポスを利用しましょう。
【追記】2021年11月11日よりAmazonマーケットプレイス配送が始まりました
2021年11月11日からAmazonマーケットプレイス配送という新サービスが始まりました。
これはヤマト運輸の配送サービスを使うと料金が割引になる他、手続きもこれまでの自己発送の方法よりも大幅に簡略化されています。非常に便利なサービスでクリックポストに取って代わる自己発送の手段になるのではないかと思います。
このやり方については別の投稿で詳しく説明していますのでそちらをご覧ください。

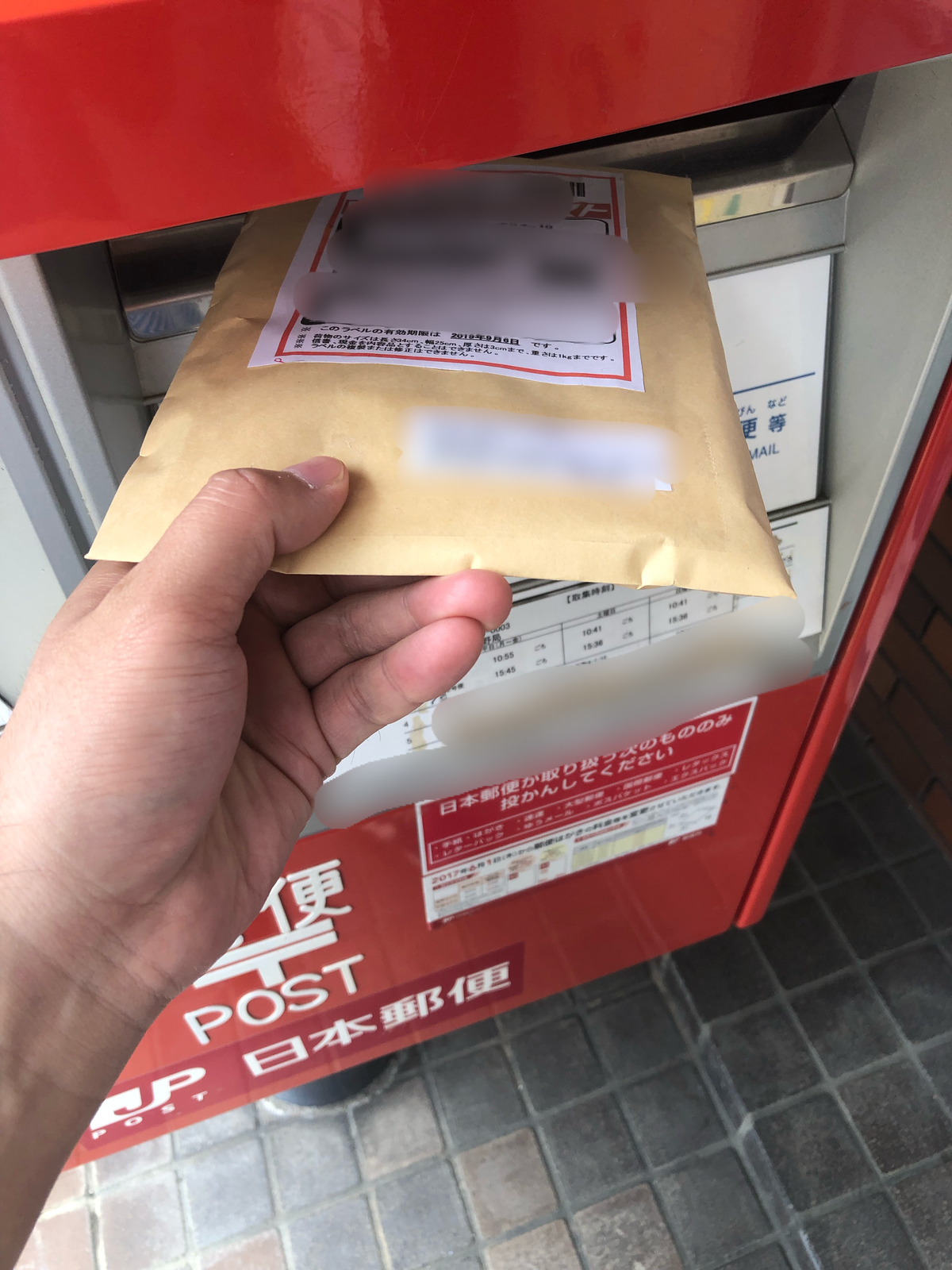
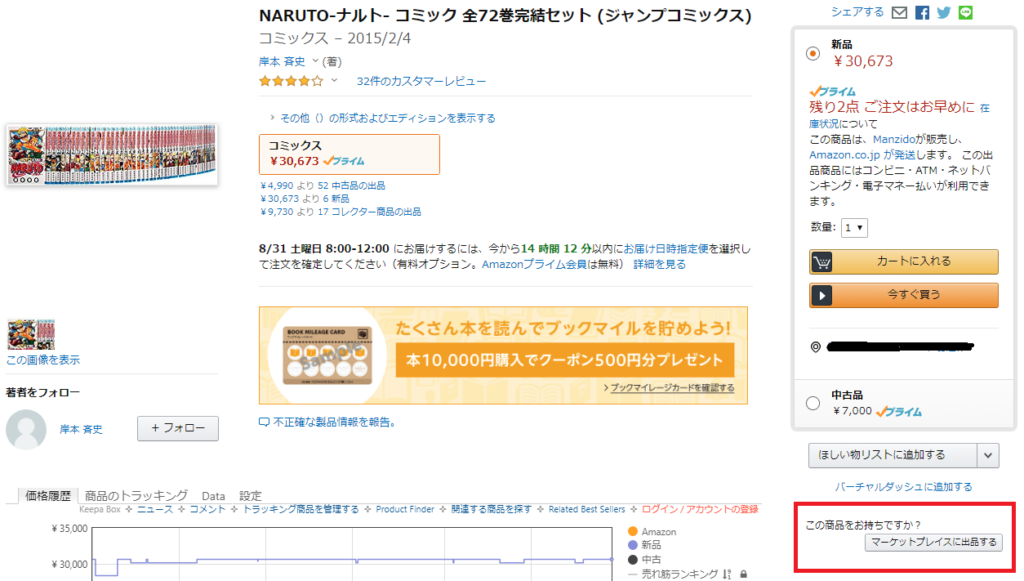
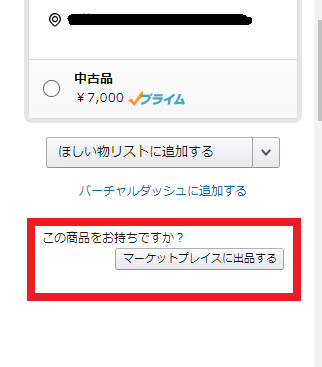
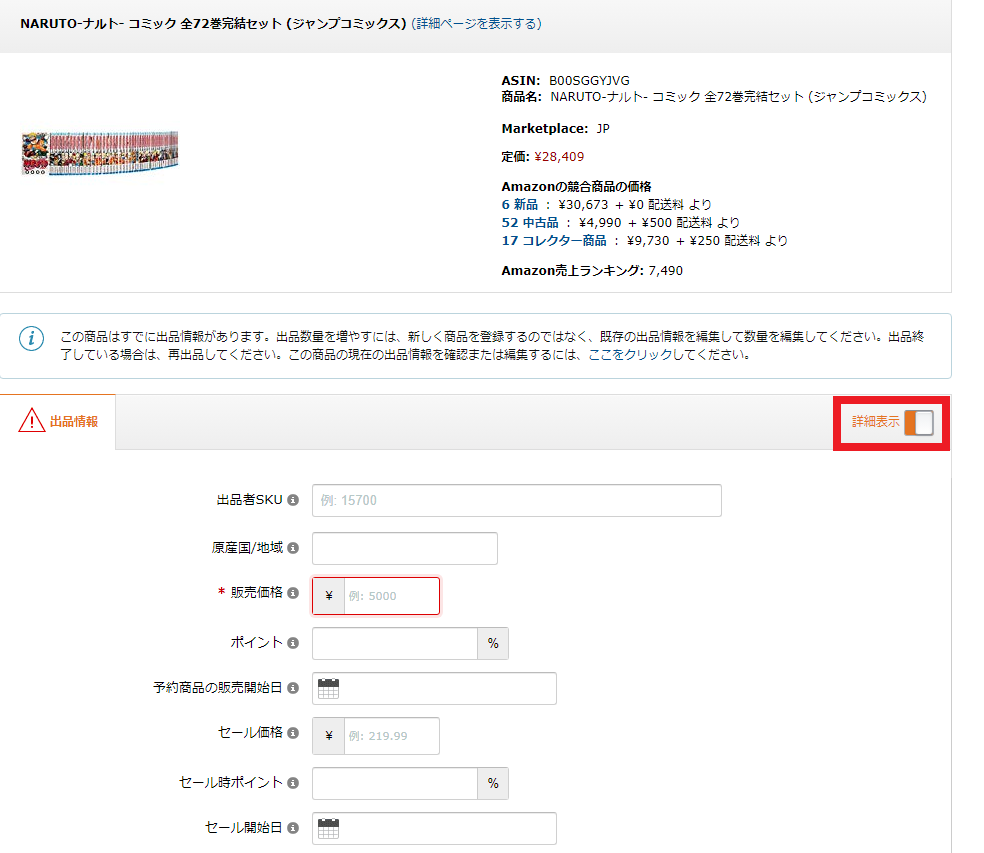
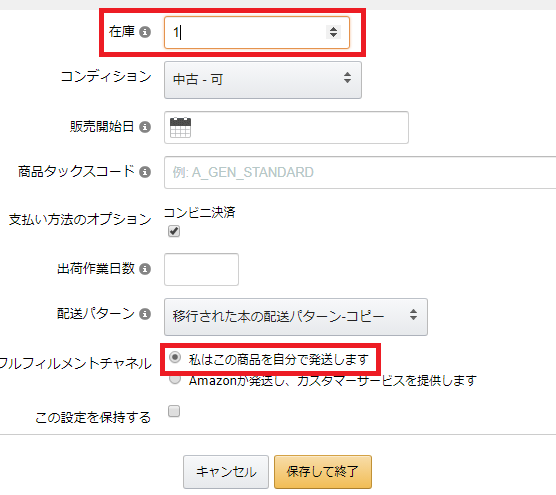
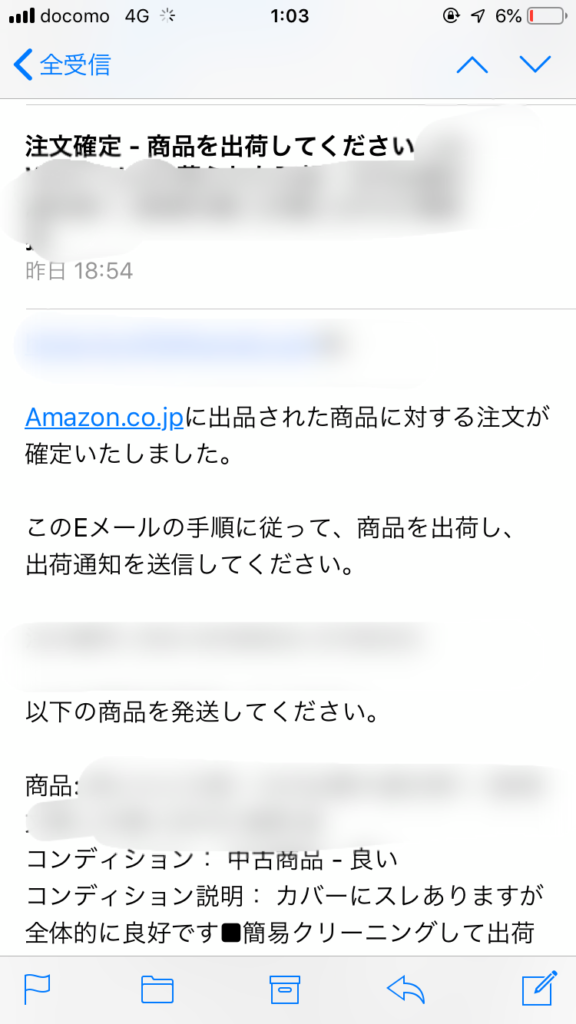
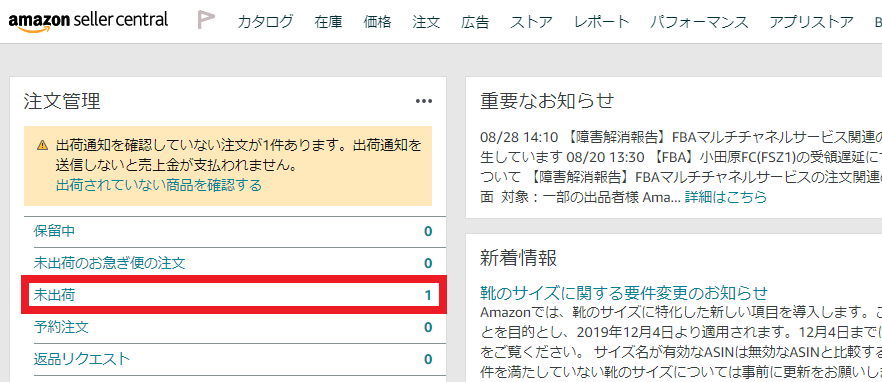
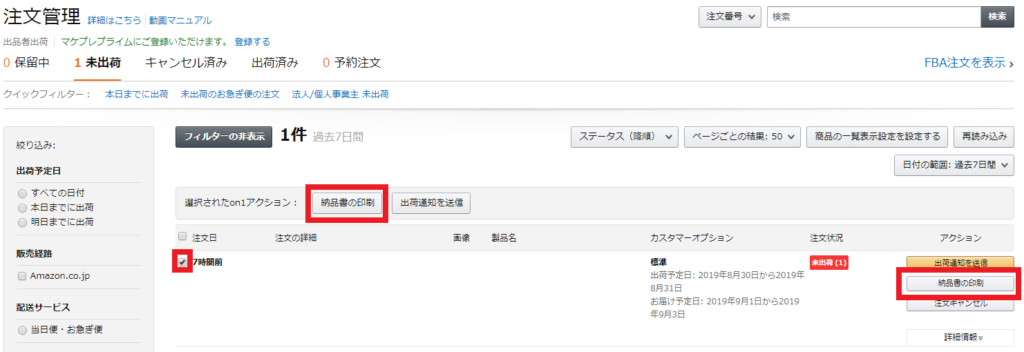
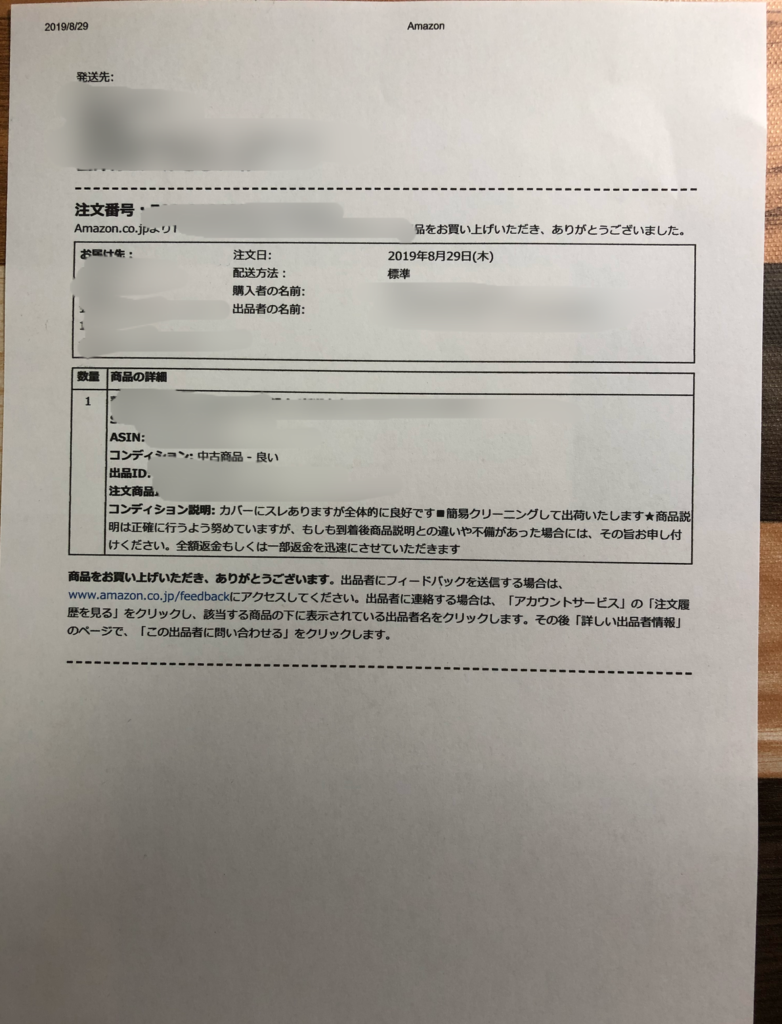
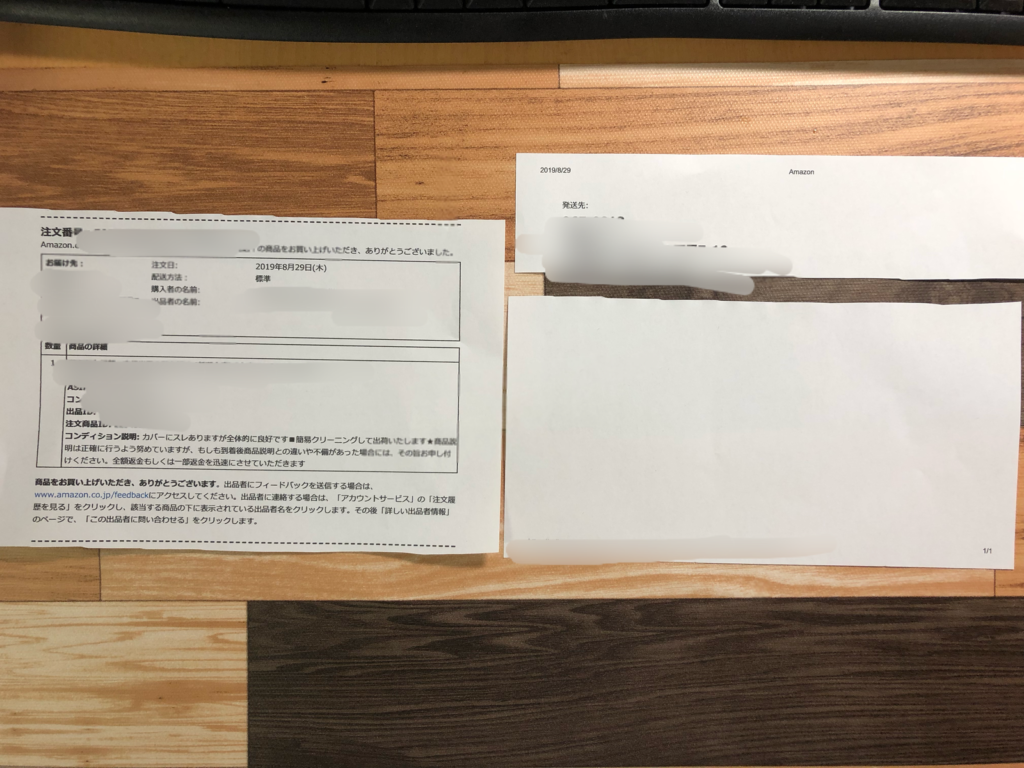
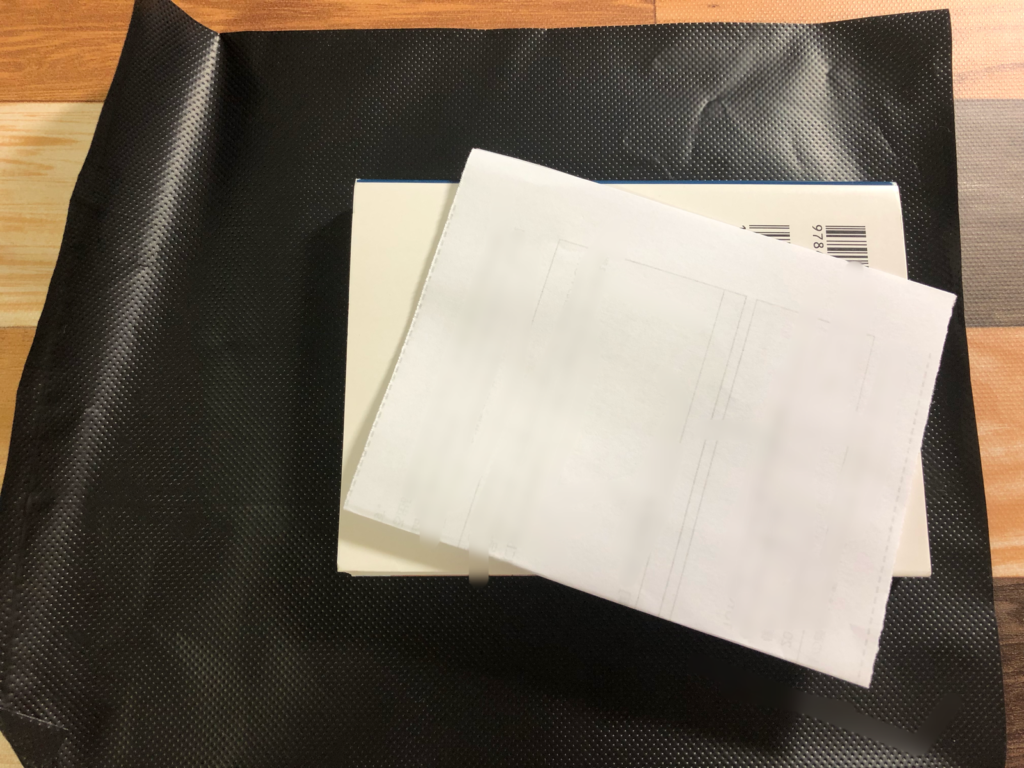
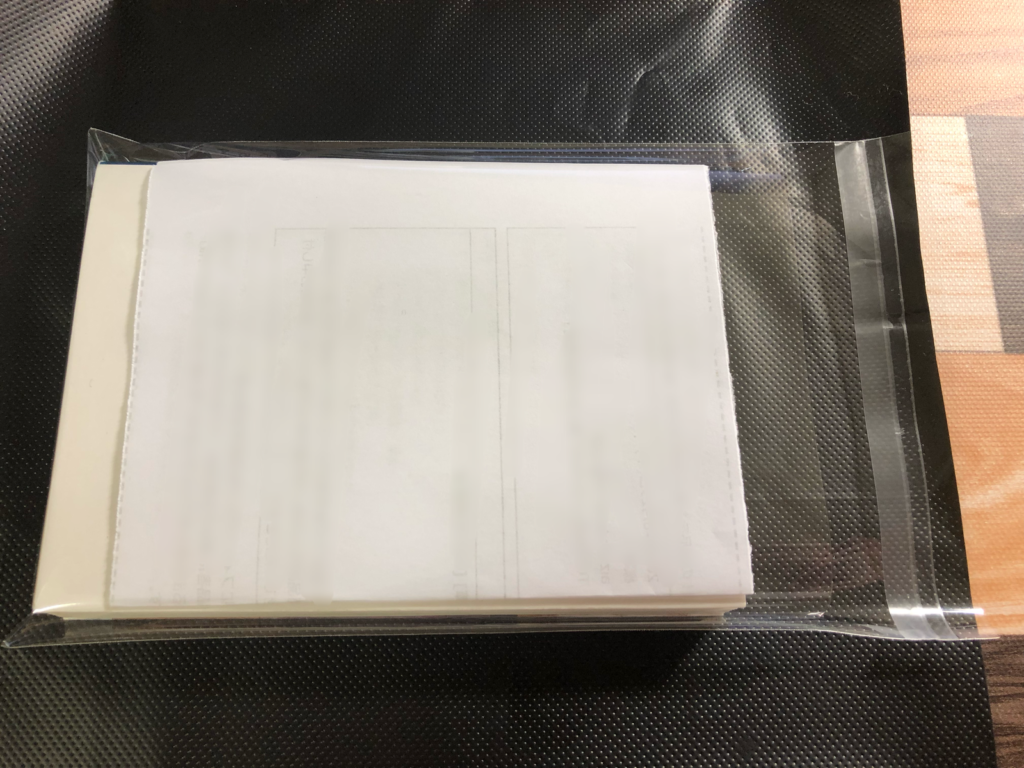
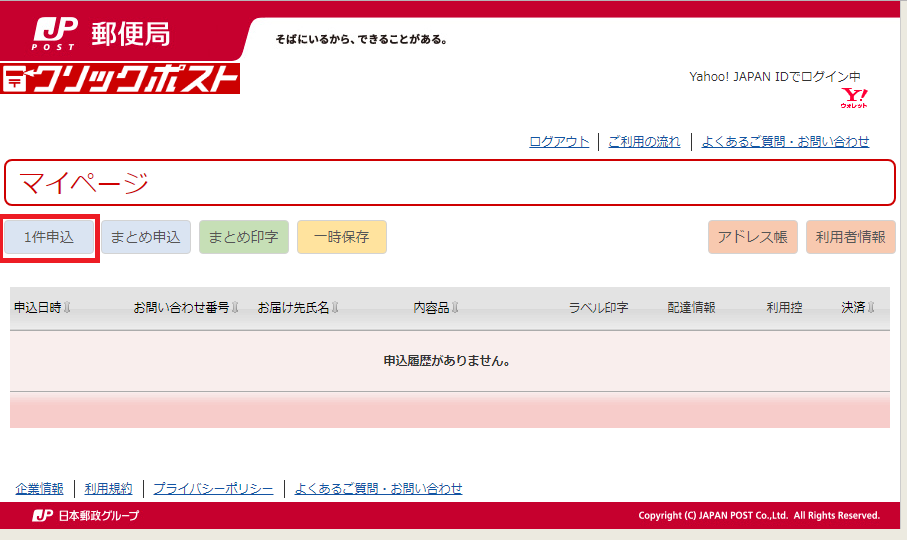
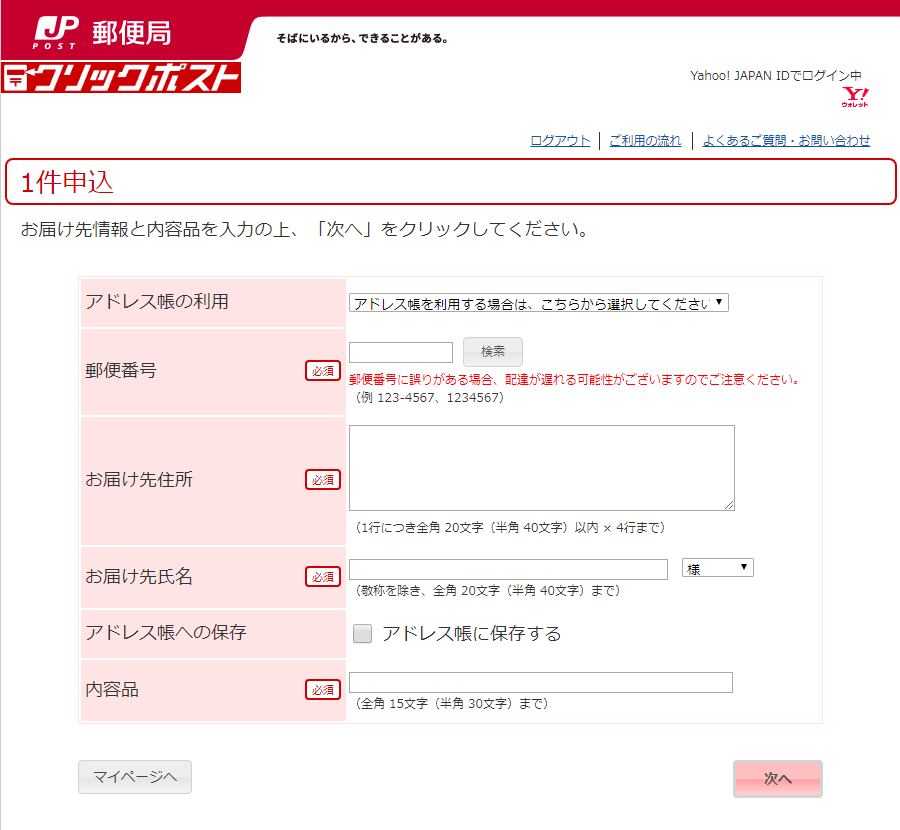
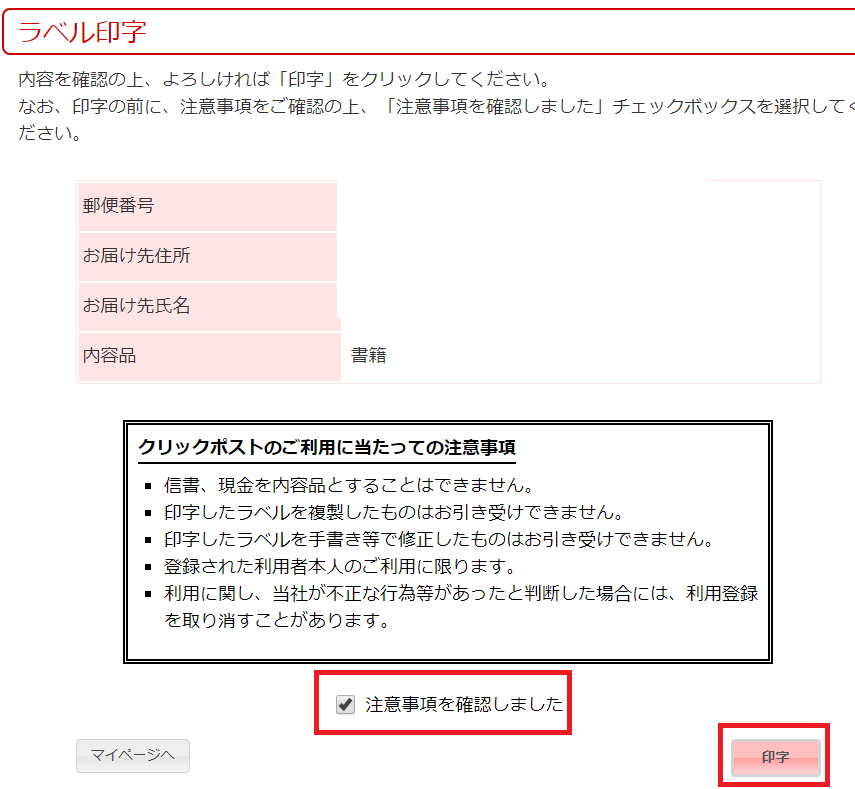
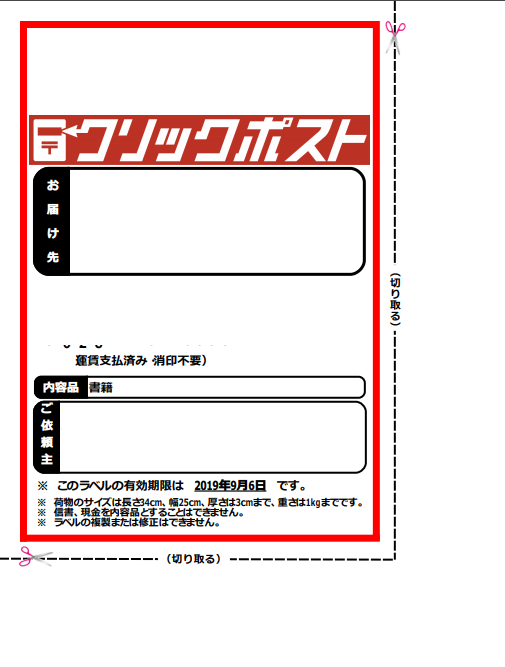

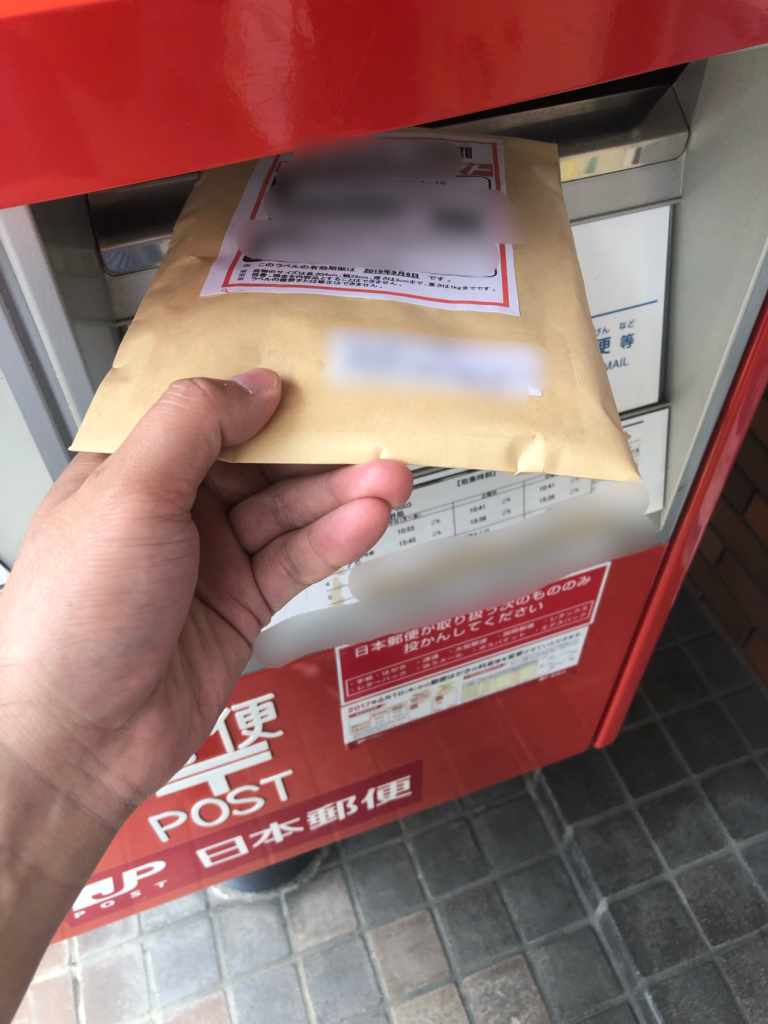
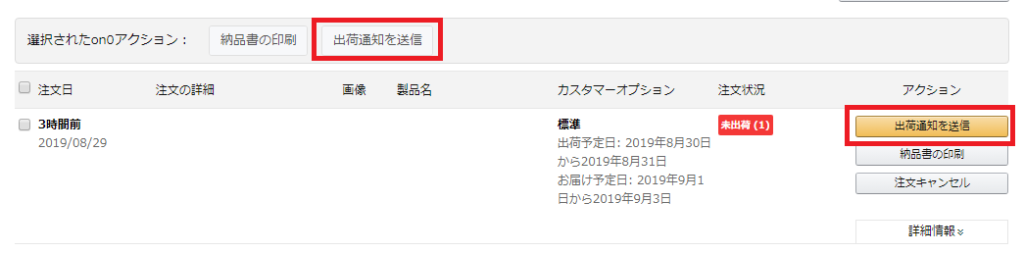
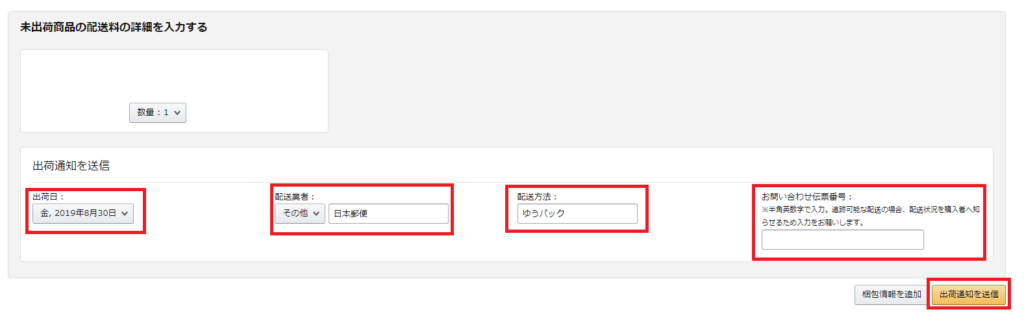
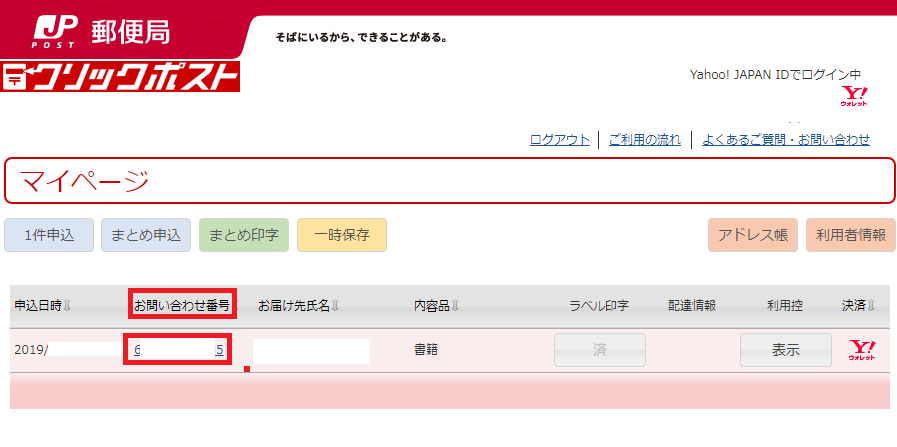
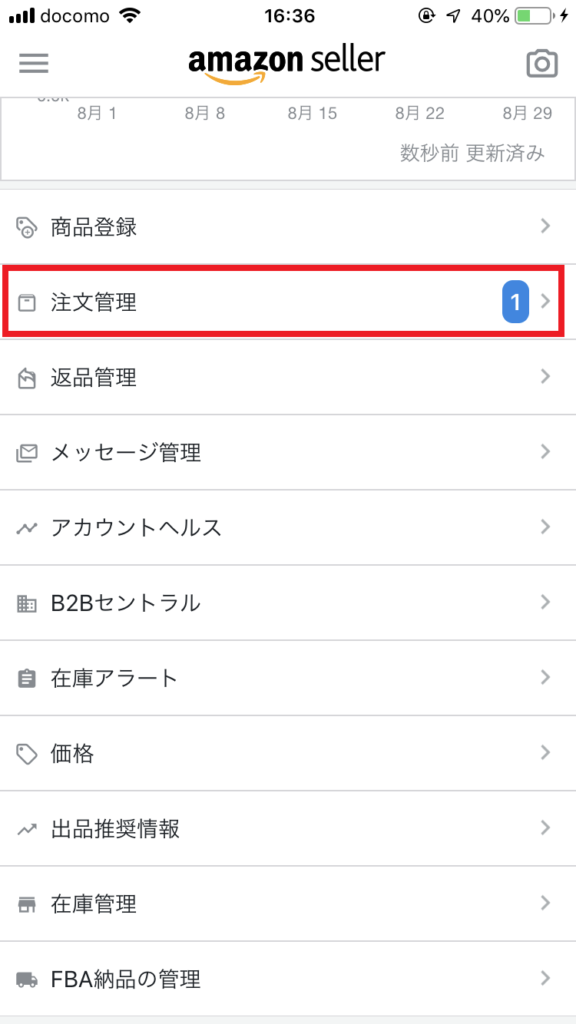
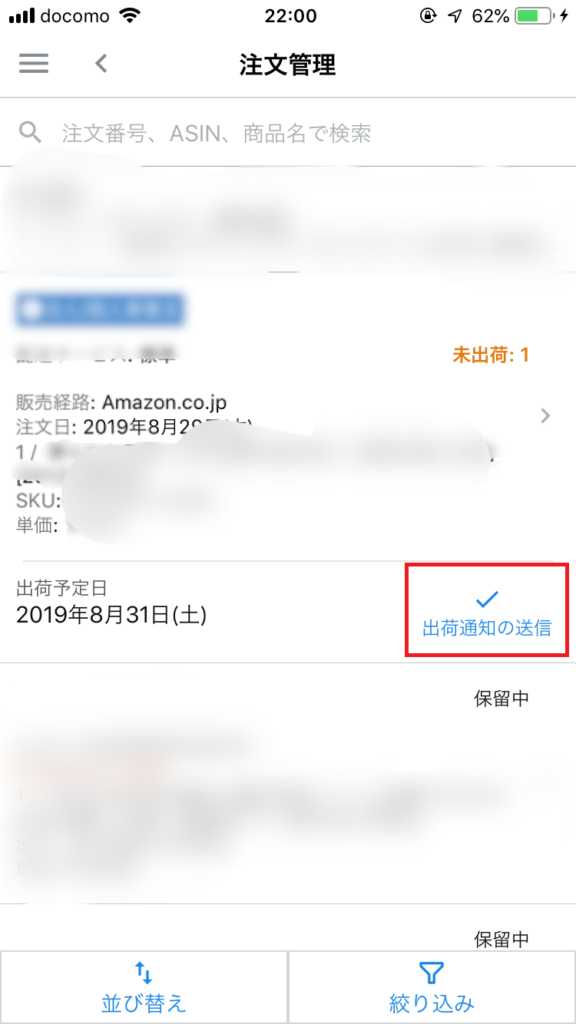
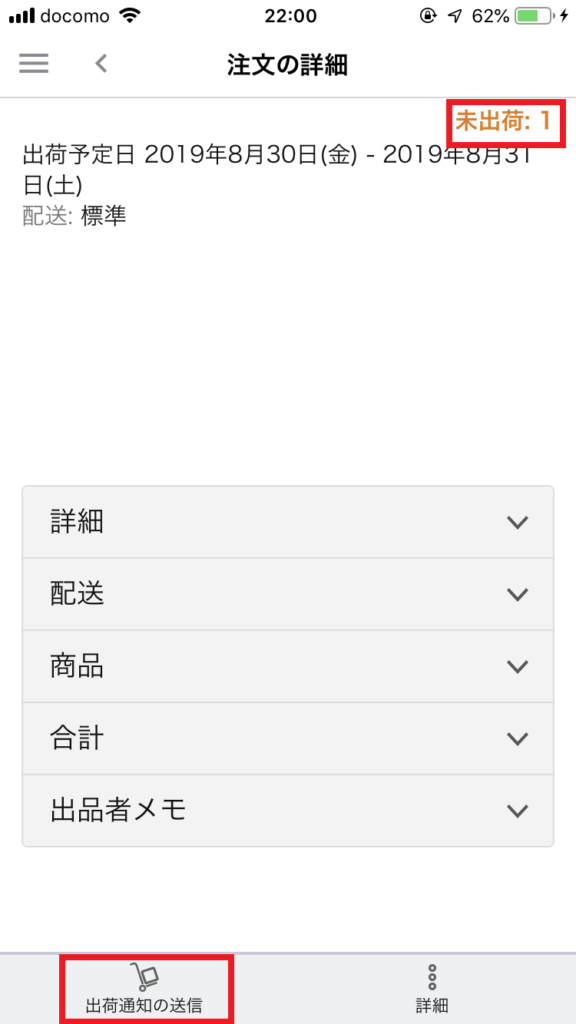
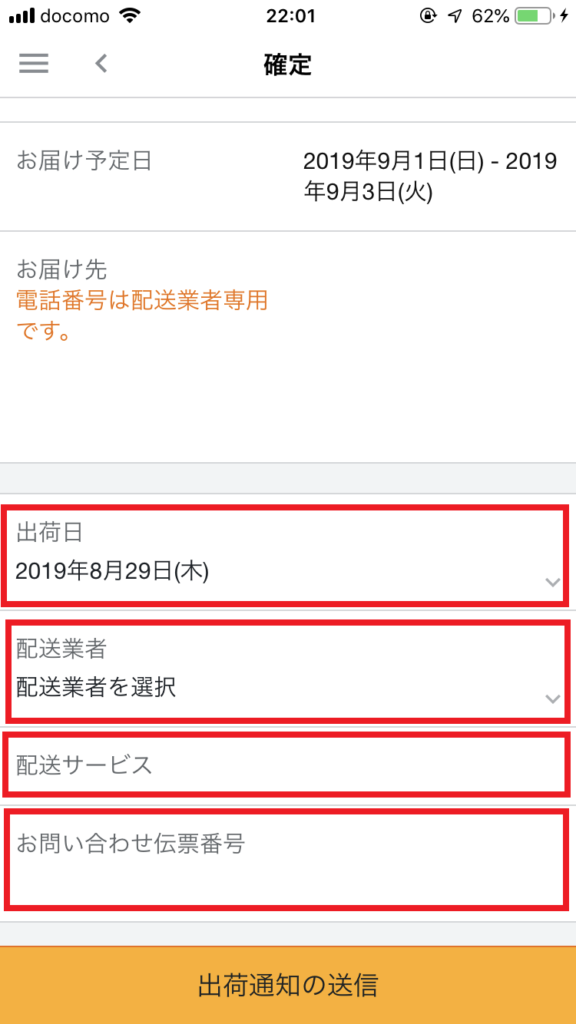
コメント