どうも、こんにちは。
今回は2021年11月11日から始まったAmazonマーケットプレイス配送を説明します。
Amazonマーケットプレイス配送は、Amazonがヤマト運輸と提携し、Amazonのマーケットプレイスのセラーが自己発送するときの配送料を特別料金で利用できるサービスのことです。
要は、Amazonで販売している商品を自己発送するときにヤマトに持っていけば安くなるよーというサービスのことです。
この割引を受けるにはAmazonのセラーセントラルから所定の手続きを踏んで行わなければならないのでそれを今回解説します。
初めは慣れなくて戸惑うかもしれませんが、僕が実際に使ってみて分かりにくかったところを詳しく解説していますので、これを読んでしっかりマスターしてくださいね。
一度覚えると次からは楽ですからね。
また、まだ自己発送をやったことがないという場合はこちらの投稿も合わせてご覧ください。クリックポストによる自己発送を詳しく解説しています。
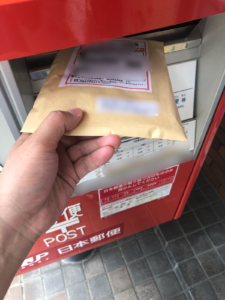
Amazonマーケットプレイス配送の全体の流れは下の目次を見てください。
Amazonマーケットプレイス配送とは?
Amazonマーケットプレイス配送は、ヤマト運輸のサービスのネコポス、宅急便コンパクト、宅急便を割安料金で利用することができます。
なので、本せどりで言えば、1冊の単行本をネコポスで送ったり、ワンピースなどのセット本を宅急便で送ったりすることができます。基本的にはどのようなサイズでも送ることができます。
出荷個数によって料金が安くなります。この割引のメリットも大きいのですが、個人的にはクリックポストよりも手続きが簡単なので発送がとても楽になりました。クリックポストを毎日沢山発送している人には超絶おすすめなので是非試してみてください。
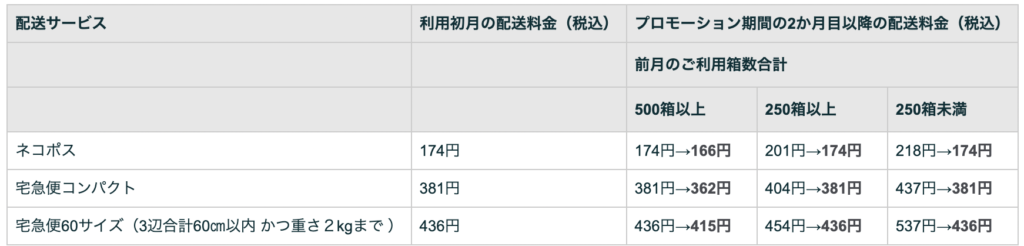
まずは専用の配送ラベルを入手しよう。
Amazonのマーケットプレイス配送を利用するには専用のラベルが必要になります。
ラベルの品番は、インクジェトプリンターの場合は395番、レーザープリンターは323番です。
A5サイズになります。
これは、ヤマト運輸のセンターでもらえます。また、集荷の際にあらかじめ持ってきてもらうように伝えておいて持ってきてもらうこともできるようです。
これがないと出せないので最初に手に入れておきましょう。
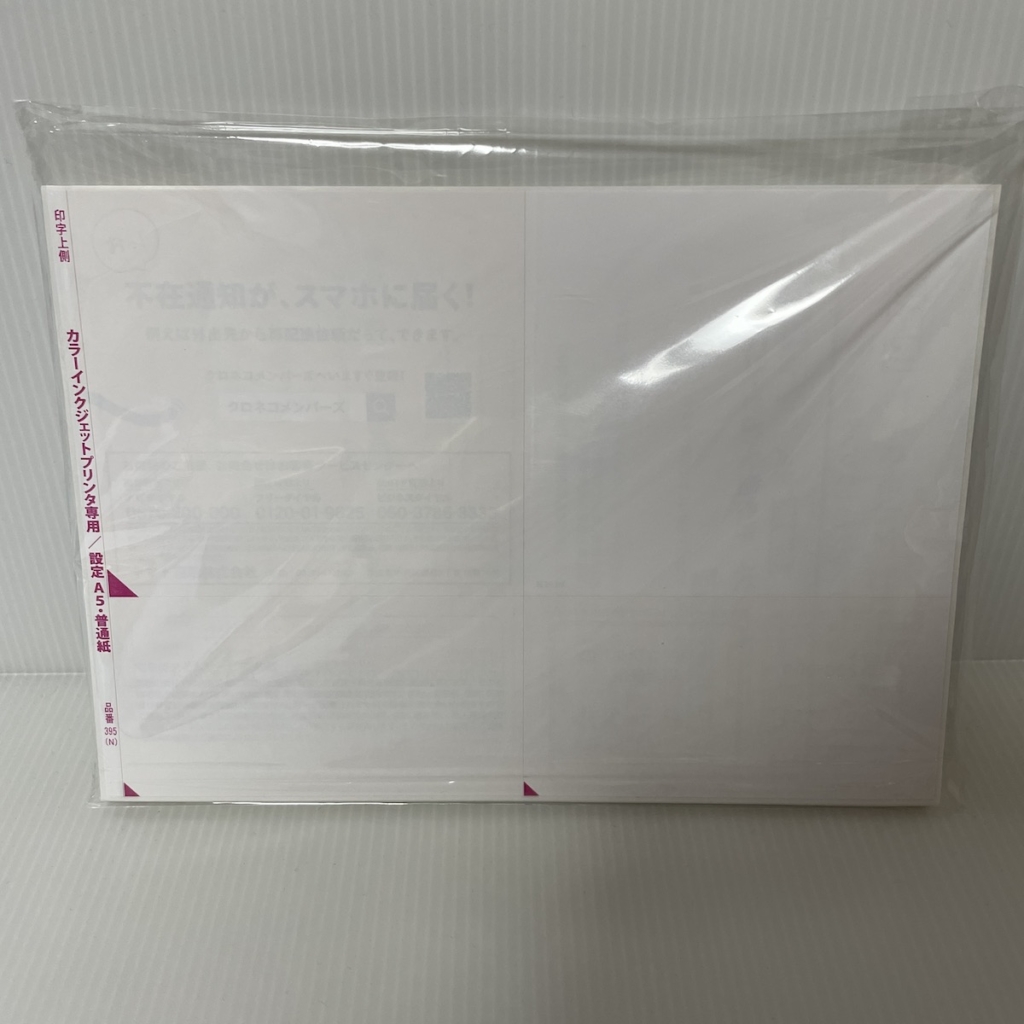
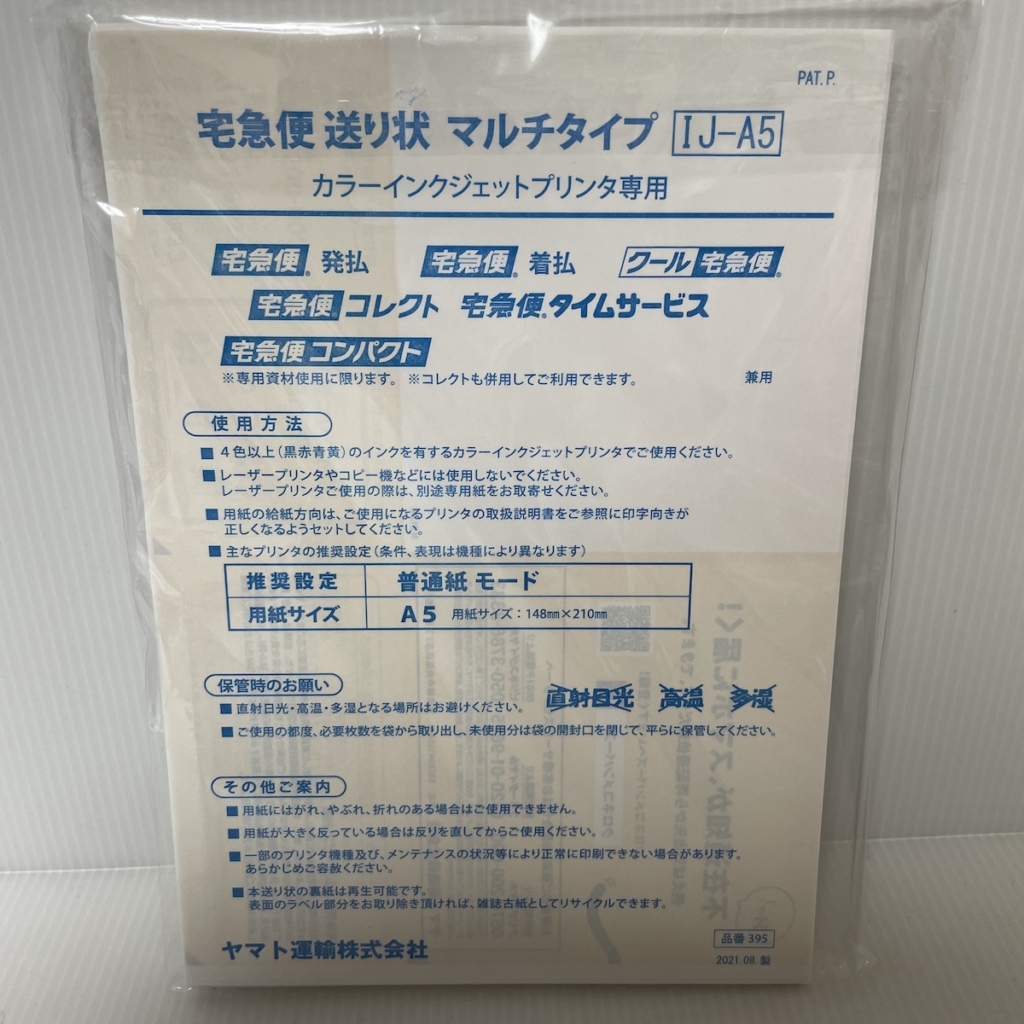

納品書を印刷して封入し、梱包する
次にセラーセントラルで納品書を印刷します。
納品書は入れるのがルールになっていますので必ず入れましょう。
※今の所納品書は入れなくてもペナルティはないので入れない人も多いですがAmazonはいつペナルティを課すか分かりませんのでね。
納品書の印刷はセラーセントラル「注文管理」タブまたは「注文を発送」というボックスから行けます。
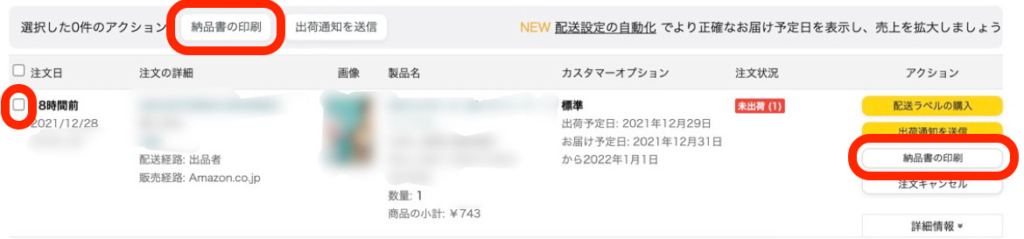
納品書の印刷は、右の「納品書の印刷」ボタンを押すか、複数商品の場合は左側のチェックボックスにチェックを入れて行って上の納品書の印刷ボタンを押します。
押した後は、納品書の上の住所の部分を切り離します。切り離さずにそのまま封入しても大丈夫です。
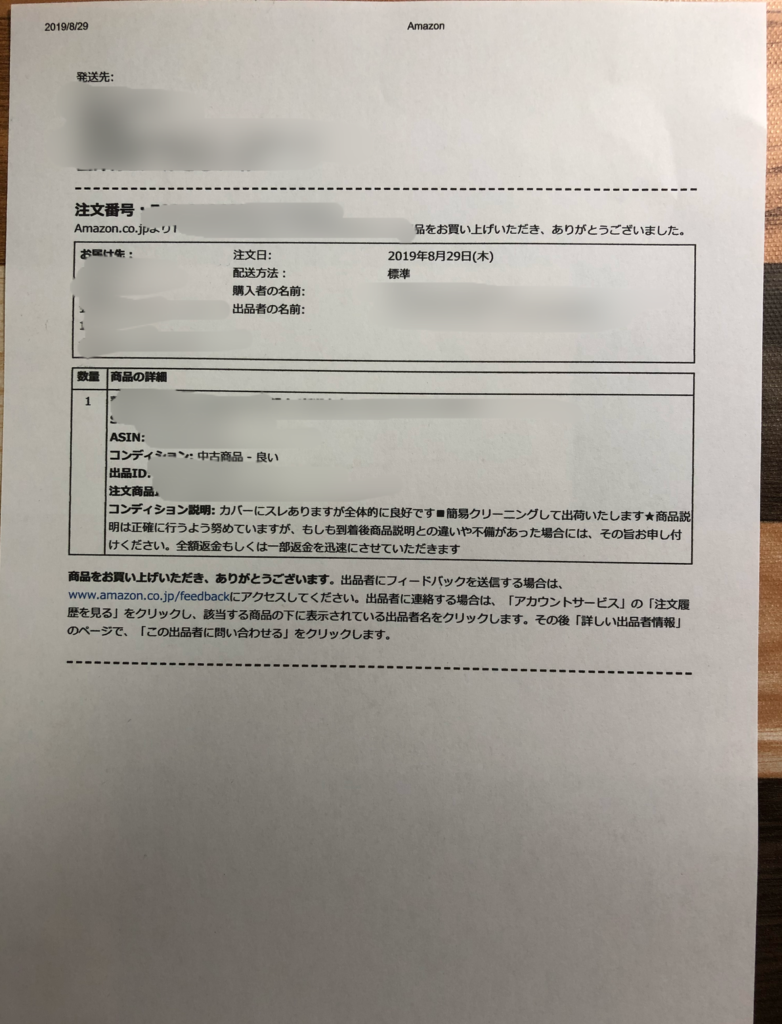
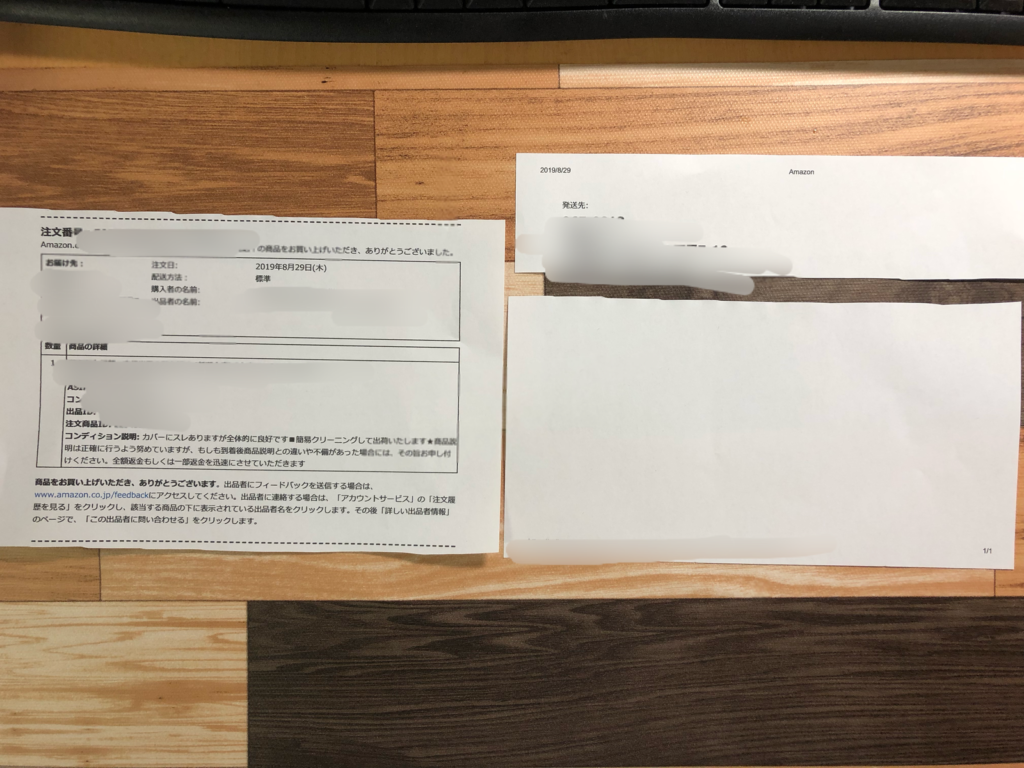
納品書をOPP袋に入れて、封筒に入れて梱包しておきます。
ここは黒の防水ビニールの袋1枚に入れて終わりの人もいます。ただし、最近これでクレームをもらった人が実際にいましたのでその辺りは自己責任でお願いします。
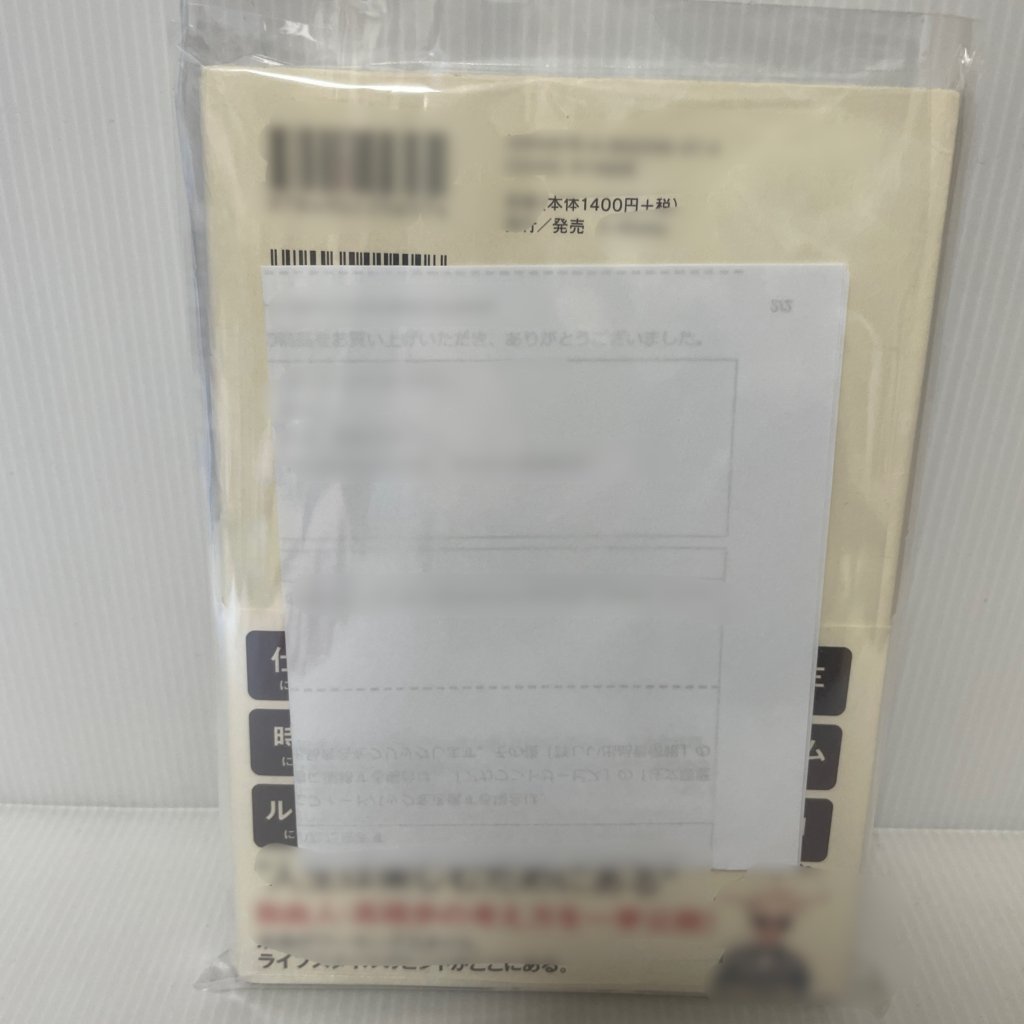

重量と3辺を計測しておく
梱包が完成したら後ほど入力を求められるので重量と3辺を計測しておきます。
重量はグラム。3辺の長さはセンチで大丈夫です。
セラーセントラルで「配送ラベルの購入」ボタンを押す
本の梱包が終わったら、マーケットプレイス配送を利用する手続きに入ります。
注文管理の画面の「配送ラベルの購入」ボタンを押します。

重量と3辺の長さを入力する
「配送ラベルの購入」ボタンを押したら次のページに遷移します。このページで先程の重量と寸法を入力します。
下の画像のように「荷物の寸法を変更する」を押すと寸法の入力ボックスが出てくるので、先程計測した寸法を入力して「適用」を押します。
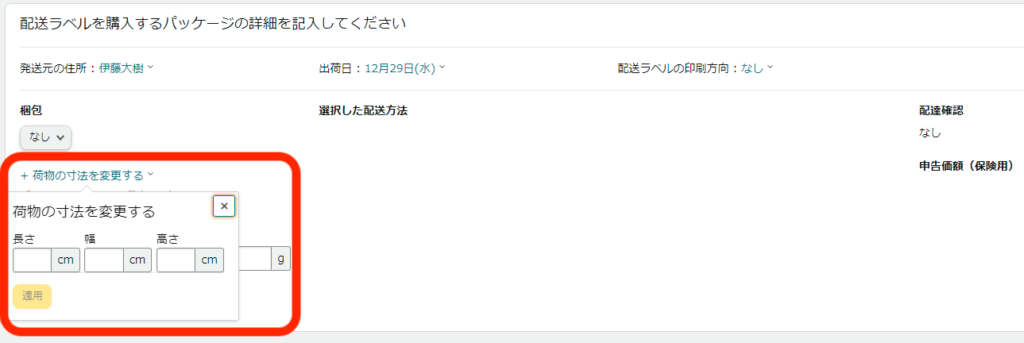
この「長さ」「幅」「高さ」の定義がちょっとよく分からなかったのですが、「長さ」は縦の長さ、「幅」は横幅、「高さ」は厚みと捉えて入力したら問題なく行けました。
次にその下の重量を入力します。
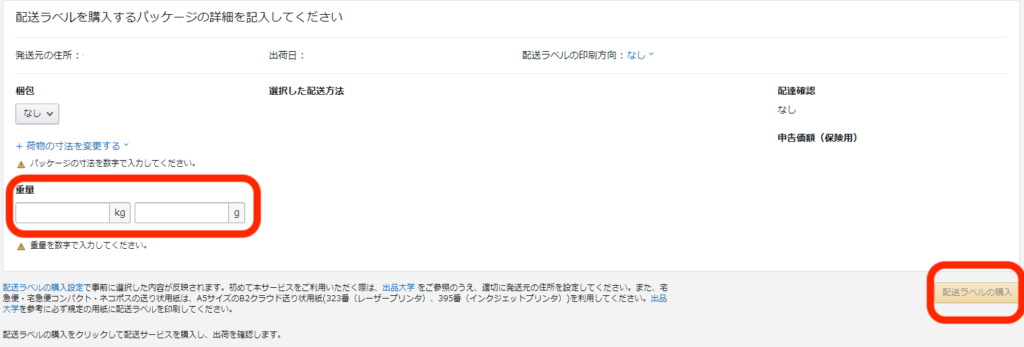
本1冊の場合は数百グラムなので、入力欄のkgのところは0kgと記入して大丈夫です。そして、 次に330gと入力します。
これで寸法と重量の入力は完了しますので、右端の「配送ラベルの購入」ボタンを押します。
【追記】配送ラベルを印刷する前に余白と倍率をカスタムする必要があります!
配送ラベルの購入が完了したら印刷に入ります。
用紙のサイズはA5で横です。
さぁ印刷と行きたいところですが…
ちょっと待ってください!
そのまま印刷すると微妙にずれてしまいます。
なので、印刷するときには倍率と余白をカスタマイズする必要があります。
Google Chromeの場合には倍率は、94%、余白は左が8mm、それ意外の上下右は0mmです。
この余白のカスタマイズは上の黒のボックスに白字の数字をクリックすると入力することができます。
最終的にラベルの左側に全て収まるように印刷されていたらOKです。
この印刷設定はその後変更されて簡略化されました(良かった!)。
印刷するときに、「横」と「A5」にするだけでよくなりました。
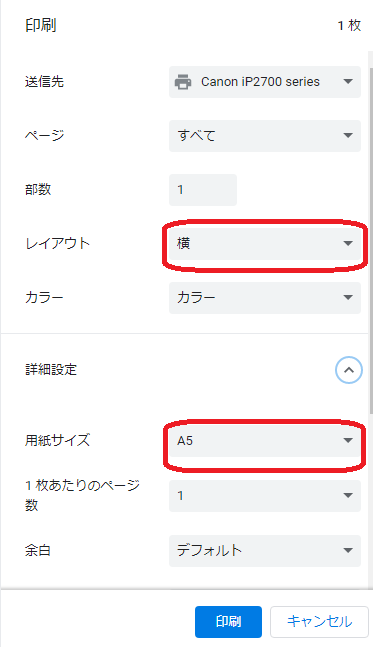
配送ラベルをプリンターにセットして印刷する
印刷のカスタマイズが完了したら印刷をします。
この時の配送ラベルの向きにも注意です。
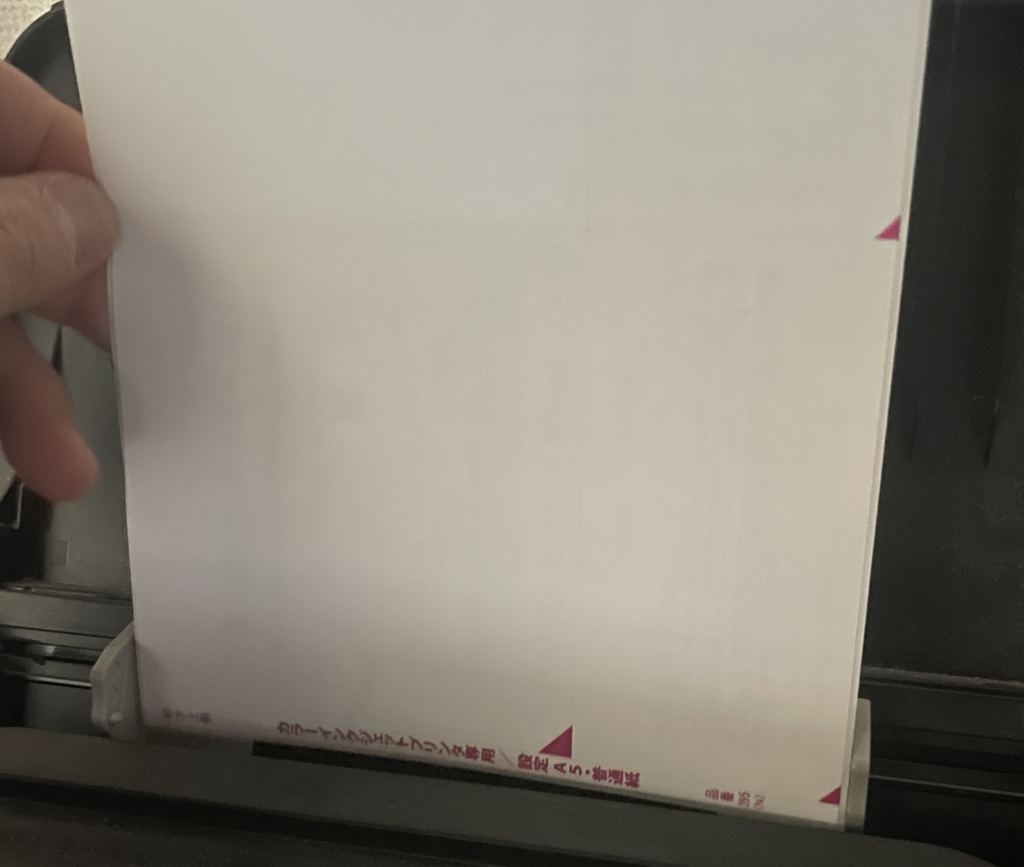
この向きです。初めよく考えずにセットして数枚無駄にしてしまいました。
これで配送ラベルの左側にきっちりと収まっていたら印刷完了です。
印刷するとかなり文字が小さくなってしまいますが、これで大丈夫です。
封筒に印刷したラベルを貼り付けて出荷する
印刷された配送ラベルを封筒に貼り付けます。
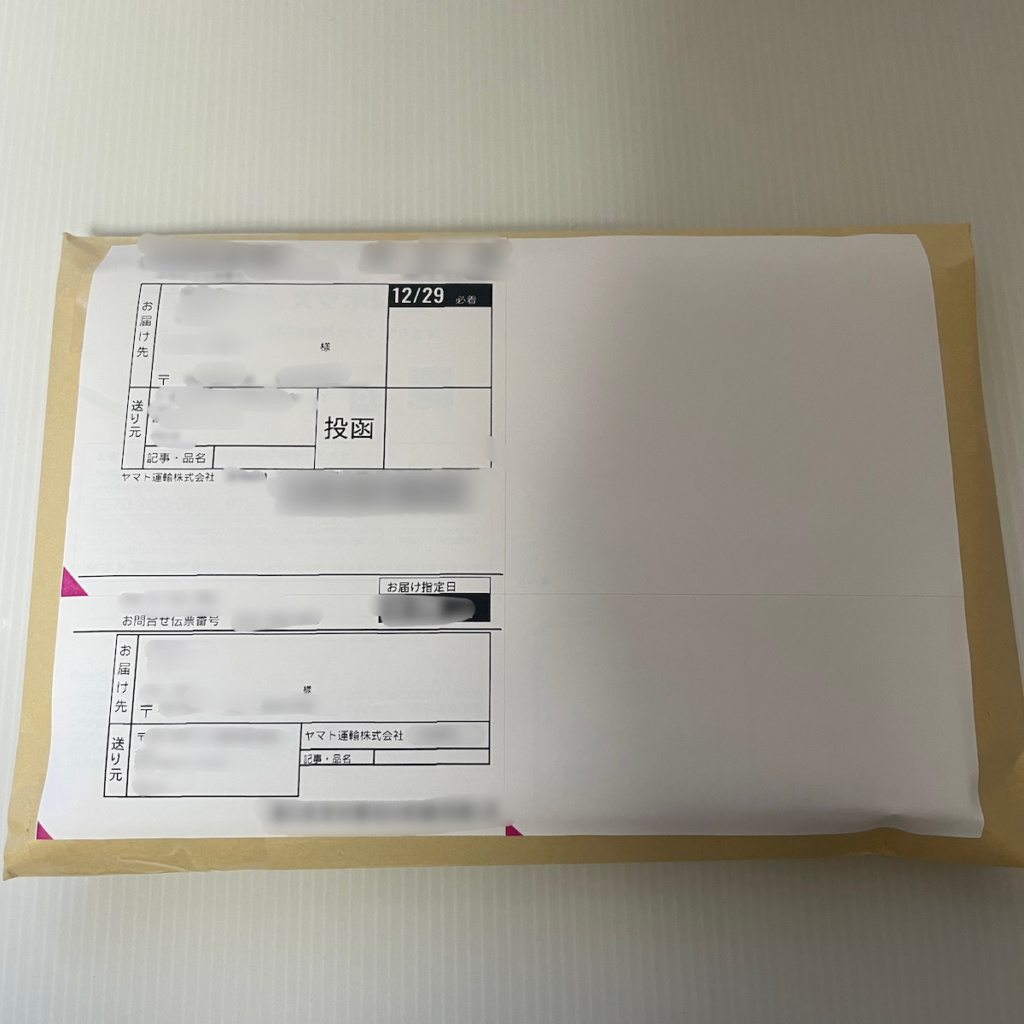
この配送ラベルの台紙は二重構造になっています。一番下の方からぺりぺり剥がすと上のように全体が剥がれます。
右側の方は何も印刷されていないのですが、このまま貼り付けて出して大丈夫でした。
後でヤマト運輸の方に聞いたのですが、この右側をちぎって左側だけを貼って出しても大丈夫のようです。
この上のバーコードと住所の欄がきちんと貼られていれば大丈夫とのことでした。このままの形でお客様のところに届けられるようです。
Amazonマーケットプレイス配送は出荷通知の必要なし!
Amazonマーケットプレイス配送では、上の配送ラベルの印刷をすると手続きが完了してページが閉じられます。
この後ラベルを貼り付けてヤマトに提出したら手続き的には何もすることがありません。
これまでの自己発送の場合は出荷後に出荷通知をセラーセントラルでする必要がありましたがその必要はありません。
これは本当に楽で感動的でした。少しでも作業は少ない方が良いですからね。
Amazonマーケットプレイス配送のペイメントへの反映はいつ?
クリックポストなどでは自分で追跡番号を入力して発送通知を出すとその数十分後に金額がペイメントに反映されます。
では、Amazonマーケットプレイスのペイメントへの反映はいつくらいなのでしょうか?
ヤマトに持ち込む場合だとヤマトに提出して30分から1時間くらいに配送料の176円が引かれていました。
さらにその30分から1時間後くらいに売り上げが反映していました。
Amazonマーケットプレイス配送の送料や追跡の確認はどこでできるの?
Amazonマーケットプレイスの送料や追跡の確認もすることができます。
セラーセントラルの「注文管理」→「出品者出荷の注文を表示」→該当する注文の注文番号をクリックします。
※注文管理のページは「FBA注文」と「出品者出荷の注文」の二つに分けられているので、FBA注文になっていたら出品者注文に変換してください。ページの右上らへんにクリックする場所があります。
↓これはFBA注文のページなので右上の「出品者出荷の注文を表示」をクリックして切り替えます。

切り替えたら、タブが「未出荷」になってると思うので「出荷済み」に切り替えます。

するとこれまでに出荷した自己発送商品が表示されます。確認したい注文を探して注文番号をクリックします。すると、このようにAmazonマーケットプレイス配送の配送料の確認ができます。
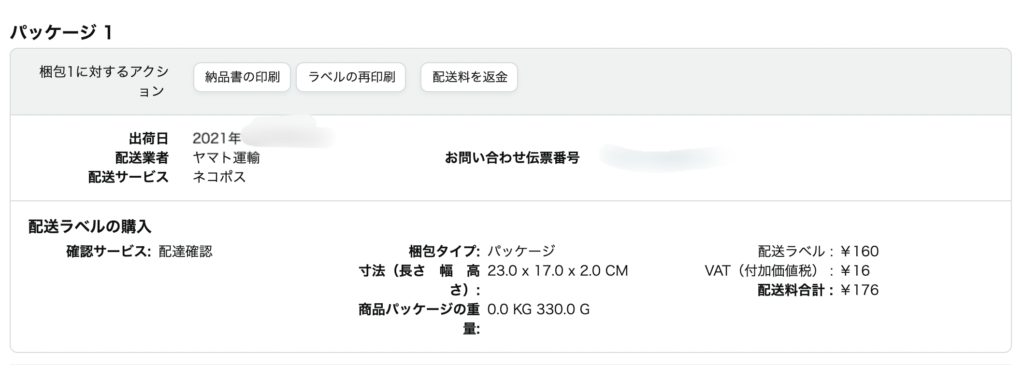
さらにこの「お問い合わせ伝票番号」をクリックすると追跡の確認もすることができます。
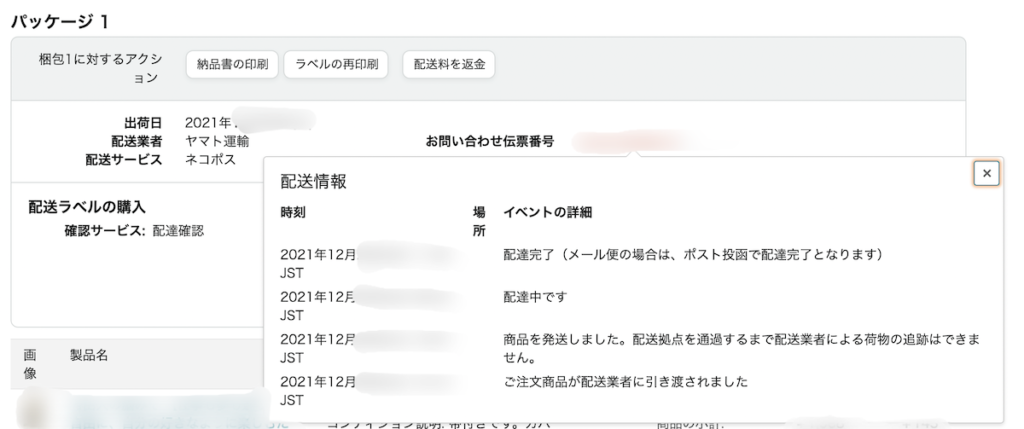
このようにAmazonのセラーセントラル上ですぐに確認をすることができます。ヤマト運輸のサイトに行って確認する必要はありません。
まとめ
以上でAmazonマーケットプレイス配送の方法についての説明は終了です。
やってみた感想としては、初めは印刷するときに戸惑いましたが慣れればどうってことはありません。
その他の手続きはクリックポストを使った場合に比べて大幅に楽になりました。
2000円以上の商品はクリックポストを使っている人も多いと思いますので、このAmazonマーケットプレイス配送に切り替えることをお勧めします。
価格もクリックポストが198円なのに対してAmazonマーケットプレイス配送は今はキャンペーン中で176円なので料金的にもお得です。

コメント