どうも、こんにちは。いとらーです。
AmazonにはFBAという充実した発送代行サービスがあります。
この記事では、このFBAというAmazonの代行サービスの使い方について徹底的に解説したいと思います。
Amazonでは商品の出品形態が2通りあります。
一つが自己発送です。これは読んで字の如く、売れた商品を自分で発送する方法です。自分で商品を発送するので商品を手元に置いておかなければなりません。
もう一つが今回ご説明するFBAです。こちらはAmazonが発送してくれるので、販売する前に商品をAmazonの倉庫に送る必要があります。この手続があるためFBAは少し複雑になっていますので、今回のこの解説でしっかりと手順を理解していただけたらと思います。
FBAとは? FBAのメリット、デメリット
FBAとは?
いきなり手順を説明する前にFBAの簡単な意味について説明します。大体わかってるよって方は飛ばしていただいて大丈夫です。
まず、FBAとは、fulfillment by Amazonの略です。
fulfillmentという単語自体は「遂行」や「達成」「実現」という意味なのですが、ECや通信販売の世界では商品の受注から配送までの一連の業務全体のことを指します。
つまり、fulfillment by AmazonというのはAmazonによる通信販売の業務、Amazonが行う通信販売の業務という意味になります。
ECや通信販売で必要になる商品の販売から受注、梱包、発送、集金といった業務を全てAmazonが行いますよというのがFBAなのです。販売する商品さえAmazonの倉庫に送ってもらったら後の面倒な作業は全てAmazonがやりますよというサービスなのです。
FBAのメリット
このFBAのメリットは、時間や労力の節約ができるところにあります。副業などで発送業務などに時間が割けない人は代わりにAmazonにやってもらうことができるのです。FBAはAmazon自体が行ってくれる代行業です。これは非常に便利です。
FBAのデメリット
逆にデメリットといえば、もちろん代行してもらう訳なので手数料が発生するところです。しかも結構割高です。なので、FBAを使うことでその分利益が減ってしまいますので、その辺りの計算はしっかりやっておいた方が良いです。
今回のこの記事では、このAmazonのFBAの納品方法について初心者にも分かりやすく徹底的に解説したいと思います。
それではやっていきましょう。
【注意】この納品方法は2022年8月31日まで
このブログを書いているときに発表されたのですが、今回この記事でご説明する納品方法は、2022年8月31日までとなりました。
新しい納品方法については下記の記事で詳しく説明していますのでこれから初めてFBA納品する場合は新しい方のやり方でやりましょう。

事前準備
FBAの納品手続きを進める前に用意しておいて欲しいものがあります。
一度手続きを始めてからそれらを用意すると面倒なのでできるだけ初めに用意しておきましょう。
段ボールと商品ラベル、段ボールに貼るラベルの3つが必要になります。
段ボール
FBA納品では段ボールを使います。
納品作業で段ボールの重量と寸法を入力する必要がありますので、先に用意しておいた方がいいです。
段ボールは再利用でもホームセンターやドラッグストアでもらってきたものでも構いません。ただし、トイレットペーパーが入っていたような段ボールは薄いので納品時の重さや衝撃に耐えられない場合があります。段ボールが破れた場合には返送になりますのでなるべく頑丈そうなものを選びましょう。
段ボールを再利用する場合には段ボールに貼ってあった伝票やバーコードは剥がしておきましょう。
また、数が多くなってくると無料の段ボールを用意するのも時間がかかりますので、ダンボールワンといったサイトで安いものをまとめ買いするのも一つの手です。
商品ラベル
商品にはバーコードのラベルを貼ります。
24面のラベルシールを用意しておきましょう。
このラベルは市販のもので大丈夫です。特に指定はありません。
また、このラベルはラベルシールでなくてもよく、普通紙に印刷してハサミで切って、OPPテープなどで貼り付けても構いません。
数が少ないうちはこのように手作業でもいいと思います。
数が増えてくると手作業は大変なのでラベルシールを購入しておくと非常に便利になります。
ヤマト運輸の配送ラベル 品番396
次に段ボール自体に貼り付ける配送ラベルを用意する必要があります。
初心者の場合はヤマト運輸のパートナーキャリアを使うと思いますので、この配送ラベルは必ず用意しなければなりません。
ヤマト運輸の営業所センターに行くか電話をして持ってきてもらいます。
この時の配送ラベルの品番396をヤマトの方に伝えましょう。Aサイズの用紙になります。
このようなものです。
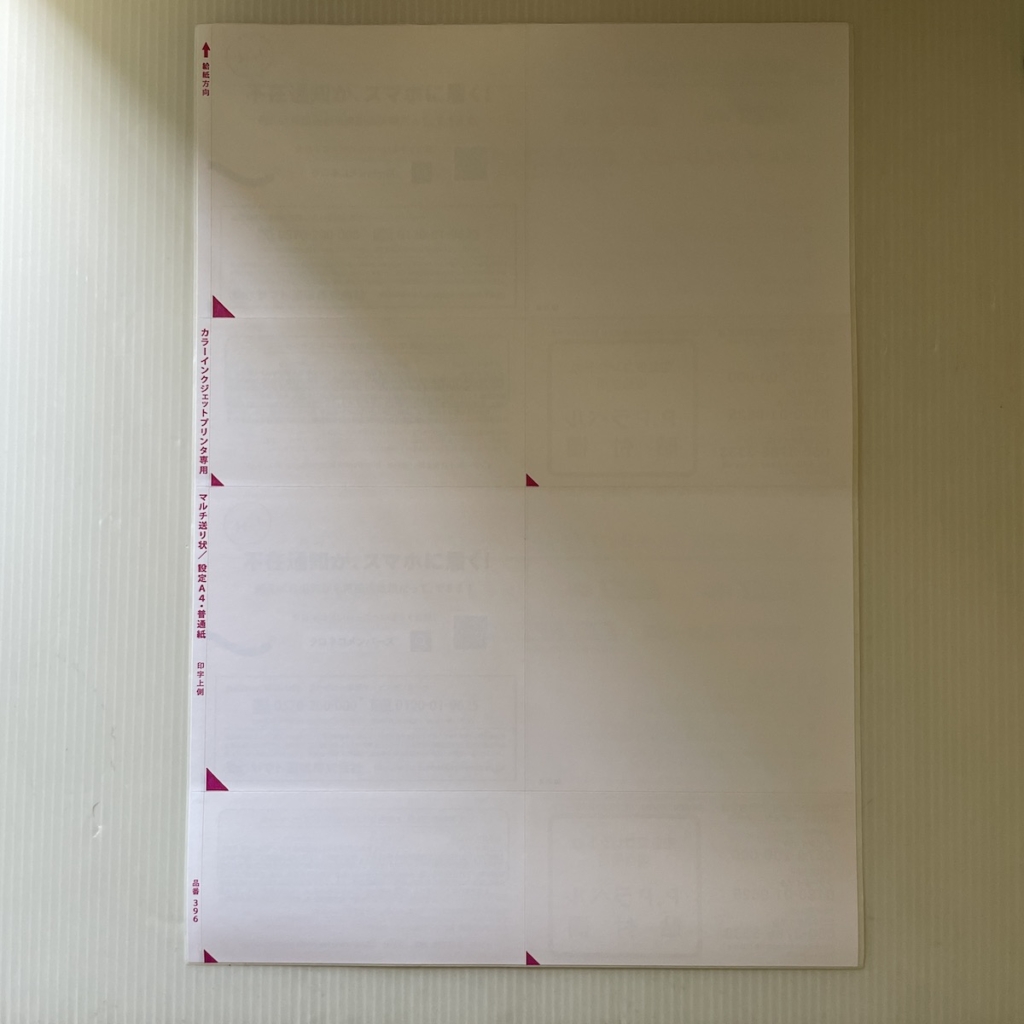
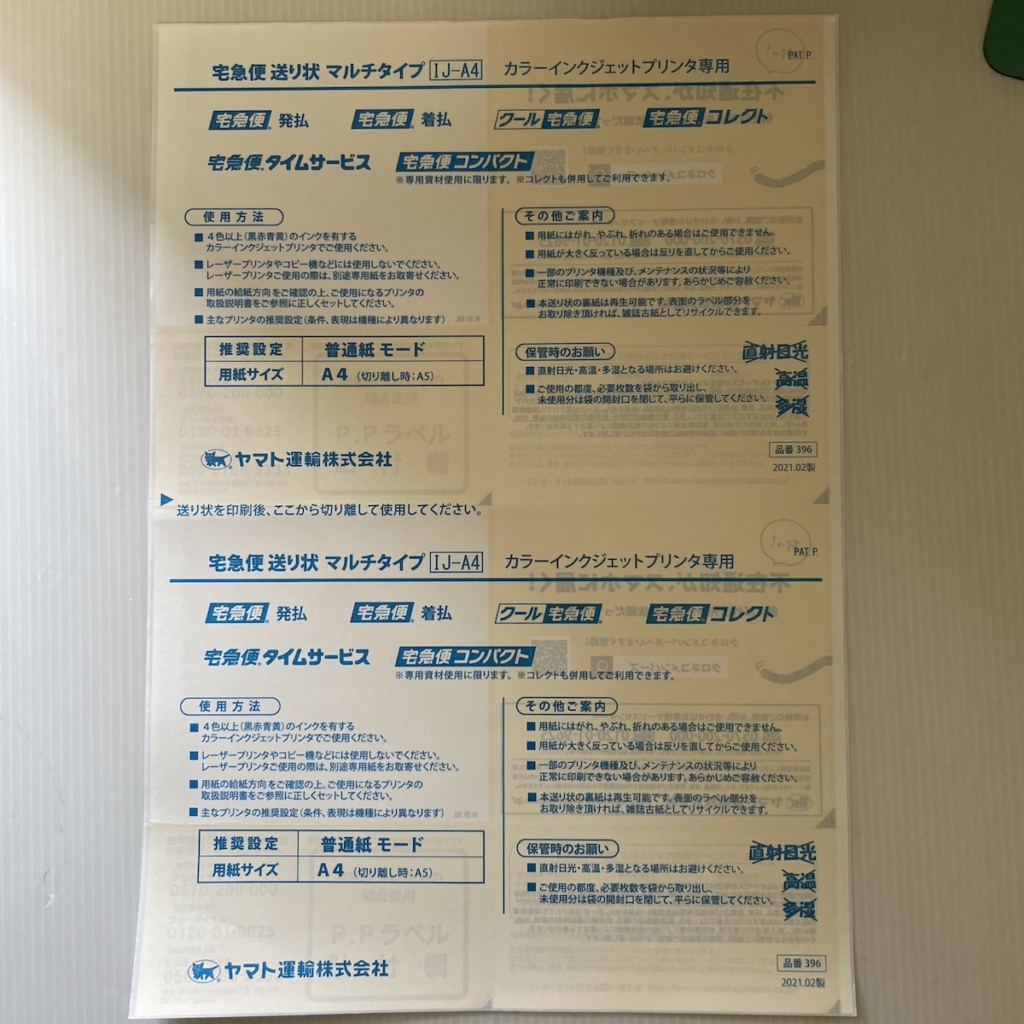

これは、納品手続の最後に必ず必要になりますので納品前に用意しておきましょう。
また、ヤマトのパートナーキャリアを使わない場合は、普通紙に印刷して段ボールに貼り付ければいいので特別にラベルを用意する必要はありません。
今回はこの記事が初心者向けであることから、料金の割安なヤマトのパートナーキャリアを使った納品方法について説明しますのでラベルを用意しておいてください。
それでは、次から具体的なFBA納品作業の手続の説明に入りたいと思います。
商品を出品する
2通りの出品方法
FBAで納品する場合には納品手続きに入る前に商品を出品しておく必要があります。
Amazonに出品する方法は二つあります。
1つ目は、Amazonのサイトから商品を検索して「マーケットプレイスに出品する」というボタンから出品する方法
2つ目は、セラーセントラルの「カタログ」→「商品登録」から出品する方法
の二つです。
Amazonのサイトから出品する方法
amazon.co.jpのAmazonのいつものサイトに行きます。今回は試しにスラムダンクの全巻セットを出品してみます。
スラムダンク全巻と検索して次のページに行きます。Amazonのお馴染みの商品ページです。
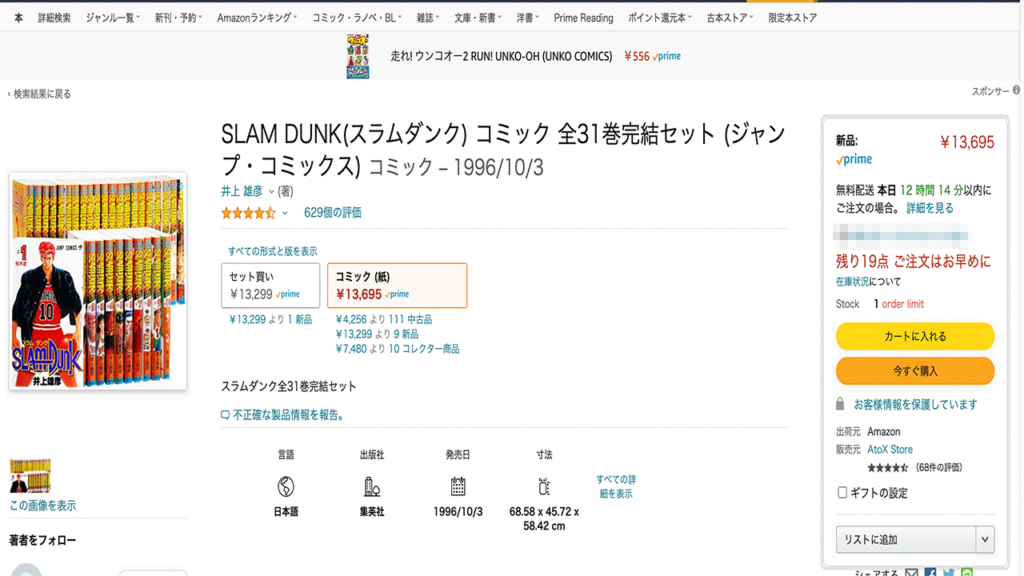
このページを開いたらこのページに右側に「カートにいれる」などのボタンがありますよね。
この右側の下の方を見ていきます。すると、
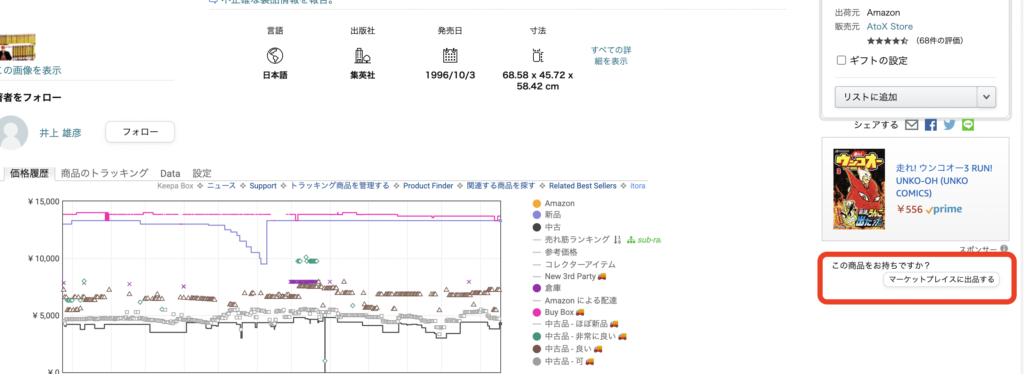
この赤枠で囲った「この商品をお持ちですか?マーケットプレイスに出品する」というボタンが出てきますのでここをクリックします。
そうすると、次のような出品ページになります。
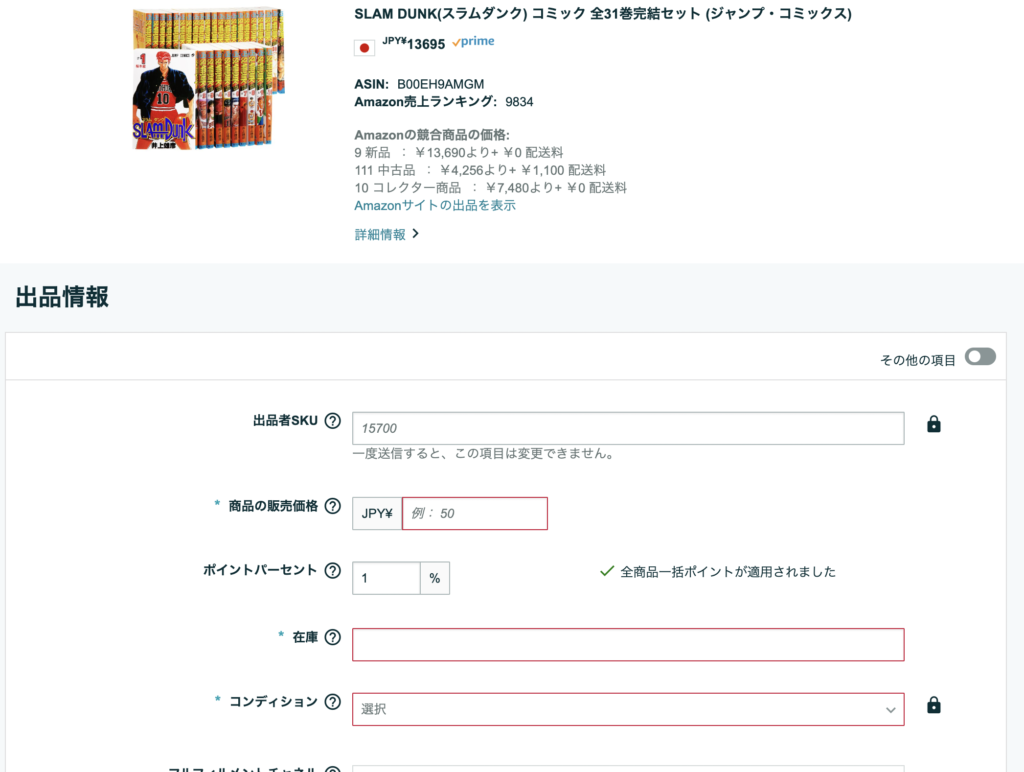
このページに必要な情報を入力して出品します。具体的にどう記入するかは項を改めて書きます。
セラーセントラルの商品登録から出品する方法
次にもう一つ別の出品方法を説明します。
Amazonの出品者用のサイトであるセラーセントラルから出品する方法です。
セラーセントラルを開きます。
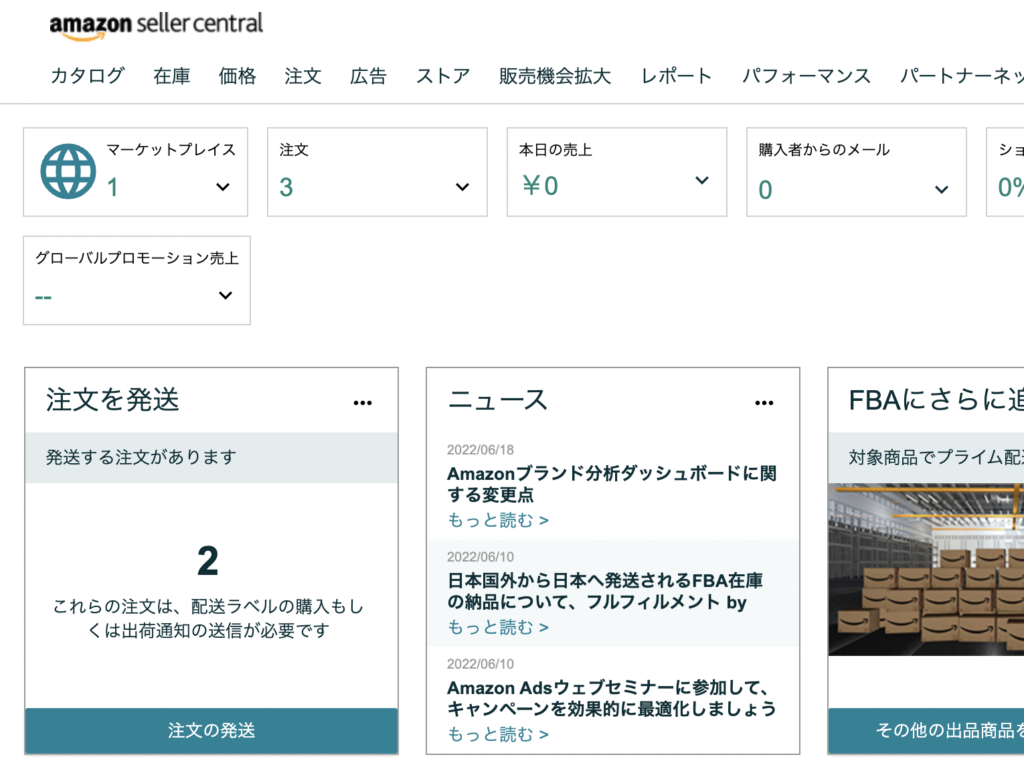
このトップページの左上のタブの「カタログ」→「商品登録」をクリックします。下の画像の赤枠の部分です。

すると、下のようなページになるので、「スラムダンク 全巻」と検索します。
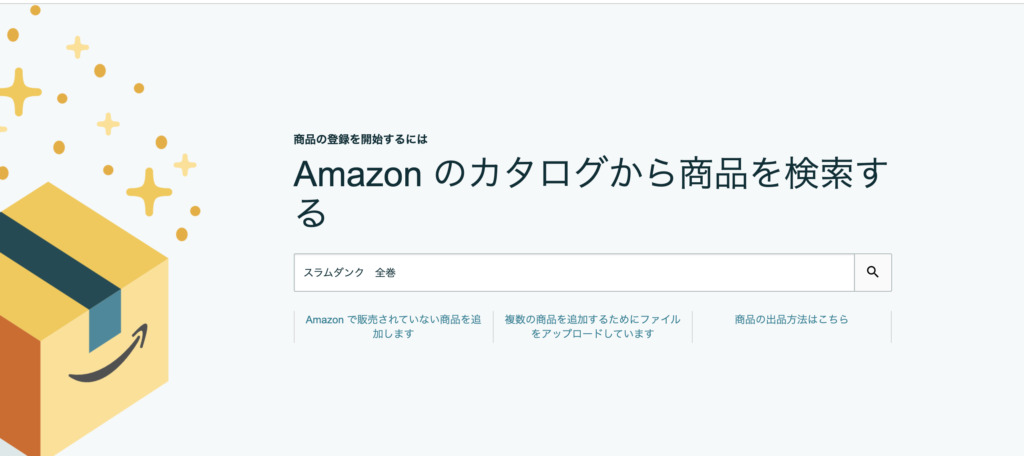
すると、下のようなページになります。出品したいセットは赤枠で囲った上から二番目の全巻セットなので、この部分の右側の「コンディション選択」を中古にして(青枠)、「この商品を出品する」ボタンを押します。
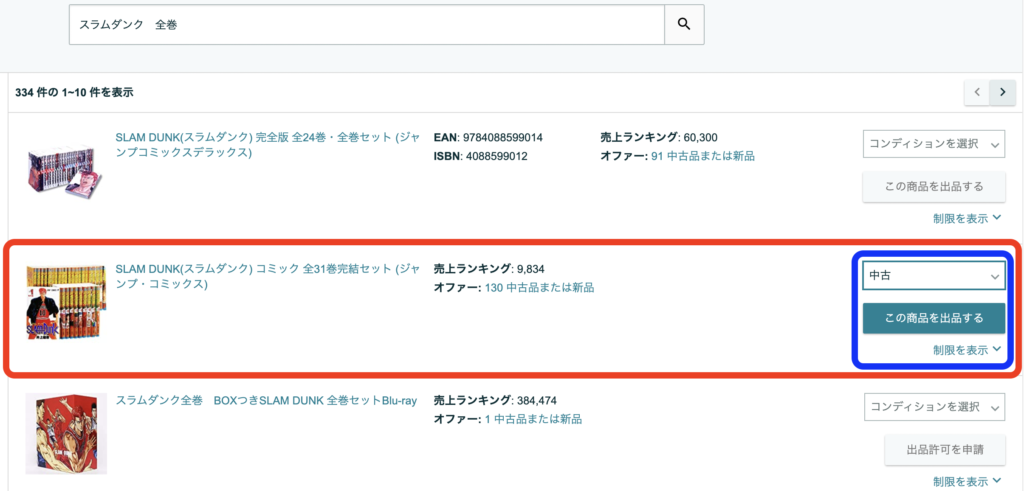
すると、下のページになりますので必要事項を記入していきます。
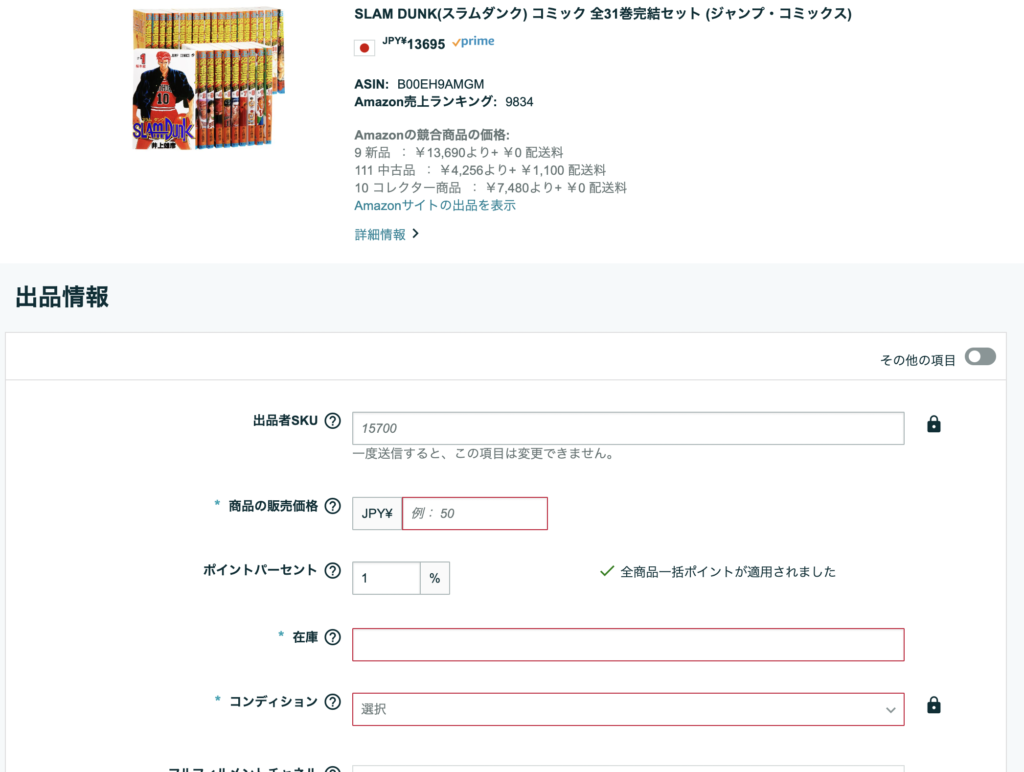
出品情報の記入方法
それでは次に出品情報の記入方法を説明していきます。
まず、中古で出品する場合には、商品の状態を説明するための「コンディション説明」欄を記入する必要があります。
このコンディション説明欄は初めは画面には出ていないのでこれを出しましょう。
方法は、下の画像の赤枠で囲った「その他の項目」をクリックしてオンの状態にします。すると今まで無かった項目が出てきます。
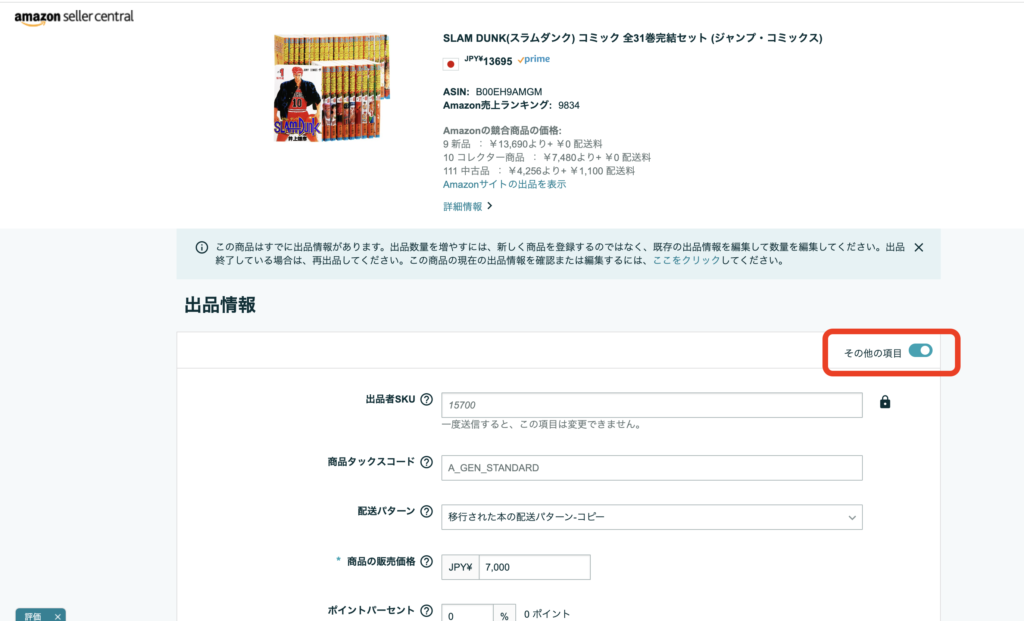
次に各項目を説明します。まずは、下記の3つを説明します。
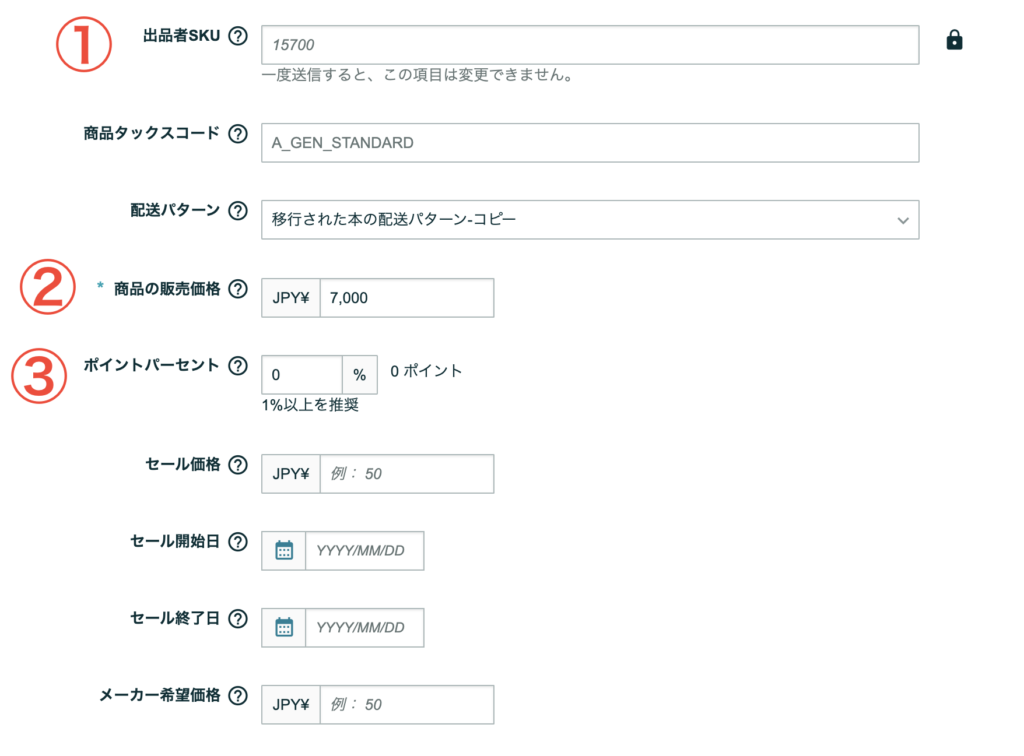
①出品者SKU
これは書かなくても大丈夫です。任意です。空欄のままで出品するとAmazonがランダムな英数字を自動で決めてくれます。
ただし、ここはとても便利な項目です。ここに出品日や保管場所、仕入れ値などを入力するセラーが多いです。
例えば、20220619-a001-3100
のような感じです。後ろの3100は仕入れ値です。ただ、この出品者SKUは購入者も見ることができるので、このままだと仕入れ値が3100円だと分かってしまう人もいて失礼にあたる可能性があります。なので、0013のように反対に書いたり、31ab00のように別の英数を入れて分かりにくくする方が良いでしょう。
②商品の販売価格
ここは販売価格を入力します。他の出品者がいくらで出品しているのかを見て決めましょう。FBAの場合には倉庫に送っている間に値段が上がることもあるので少し高めにしておくのがベターです。そうしておかないと倉庫に着いた途端に出品が反映されて他の人よりもかなり安くで出してしまい即購入されることがあります。勿体無いので気持ち高めにしておきましょう。
③ポイントパーセント
ここは初めはゼロにしておいた方が良いと考えます。このポイント分は自分の売上から引かれるので収入が減ってしまいます。ポイントがある程度あった方が売れ行きは良くなるらしいのですが、初めはややこしいと思いますのでゼロにしておくのが無難でしょう。
次に続きの3〜6の項目を説明します。
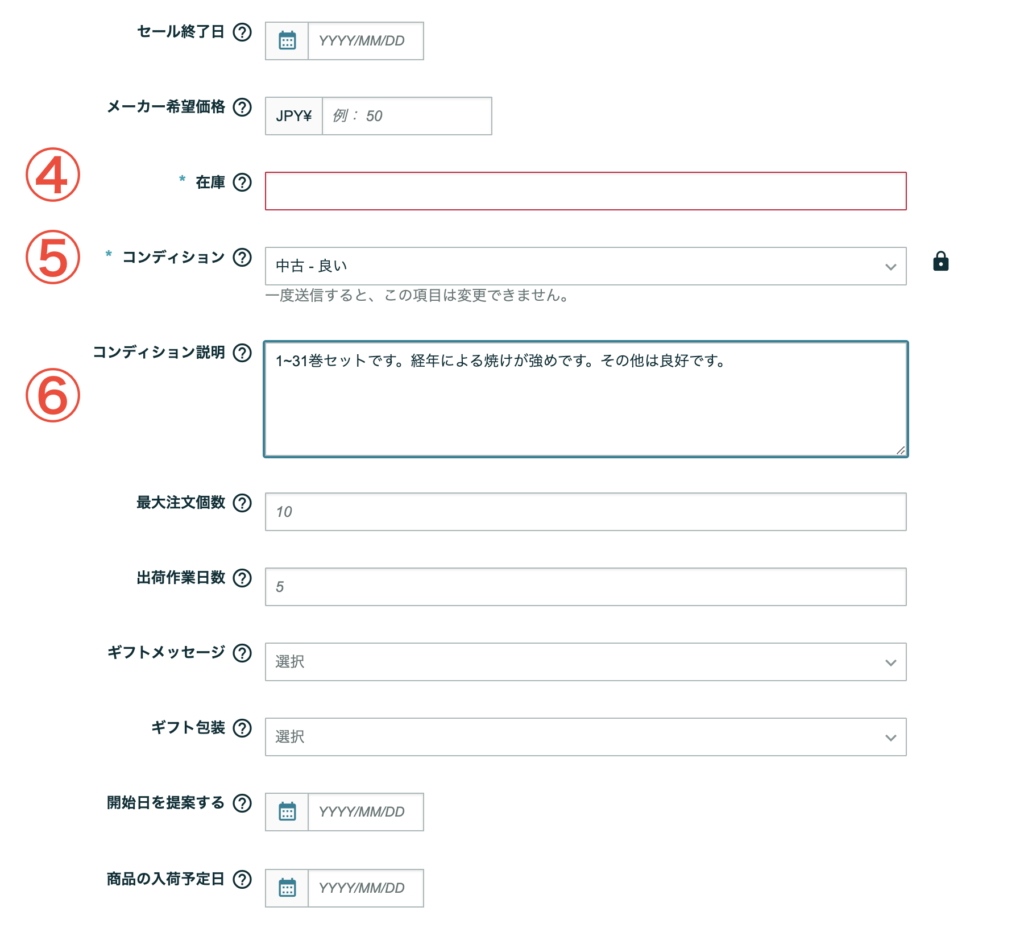
④在庫
FBA出品の場合はこの在庫数は後で入力するのでここで入力する必要はありません。空欄のままで大丈夫です。
⑤コンディション
ここは非常に大事です。古本では基本的には「良い」が多いです。初めは分かりにくいと思いますので、他の出品者の画像などと照らし合わせながら「可」や「良」を選びましょう。
⑥コンディション説明
ここも非常に大事です。後からクレームに繋がらないように汚れや焼けなどがある場合は書いておきましょう。ここは説明が長くなるので別の記事に分けて書きたいと思います。とりあえずは、他の出品者の文章を真似て書いてみましょう(まるパクリはやめましょうね。あくまで自分の文章で)。
続いて下の残りの項目を説明します。
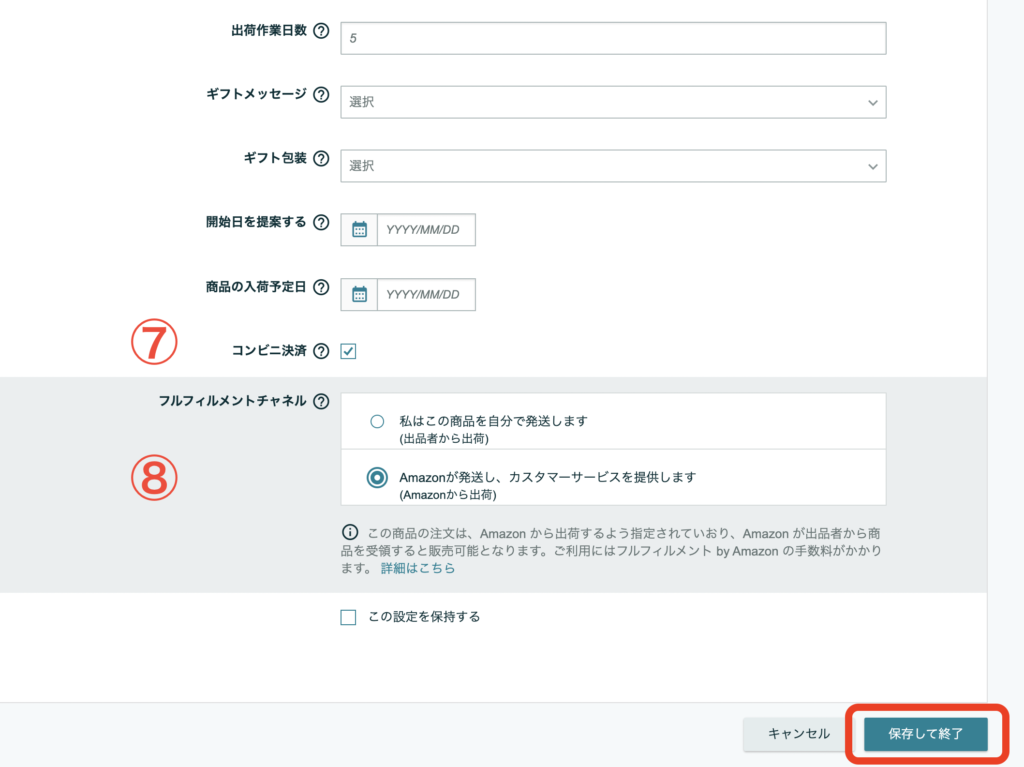
⑦コンビニ決済
購入者がコンビニ決済を選択できるようにするかを決めます。
ここは、コンビニ決済をOKにすると購入者が増える一方、お支払いまでの保留期間が長くなります。どちらを取るかは各自判断しましょう。
⑧フルフィルメントチャンネル
ここは非常に重要です。FBAに納品予定なので、下の「Amazonが発送し、カスタマーサービスを提供します(Amazonから出荷)」をポチります。
そして、最後に赤枠の「保存して終了」ボタンを押します。
すると下のような画面になります。
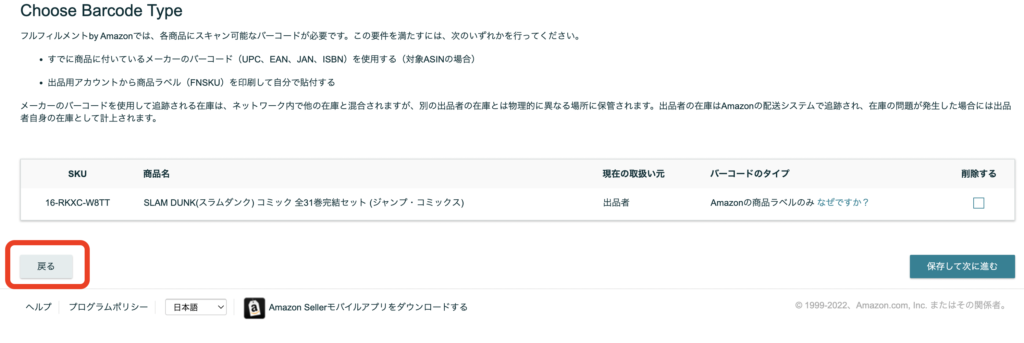
この画面は何もしなくても放置のままでも出品が反映されます。在庫管理画面に戻りたい時は「戻る」を押しましょう。
また、この1商品のみをFBA納品する場合には、右の「保存して次に進む」を押します。押すとFBAの納品画面に進みます。
まだ他にも出品したい場合は、またここまでの説明を繰り返します。
今回出品する予定の商品を全て登録しましょう。
※出品数が増えてくるとこの作業を一から繰り返すのはとても面倒です。その時は、エクセルを使った一括出品の方法もありますので、その方法を試してみてください。そのやり方についてはまた別の記事で説明します。
FBA納品手続き
FBA納品手続の大まかな流れ
それでは、いよいよFBA納品手続きに入りたいと思います。
まずは、大まかな流れと説明します。
セラーセントラルの在庫管理画面からFBAに納品する商品を選びます。
それぞれの商品に貼り付けるバーコードを出力し貼り付けます
段ボールに商品を詰めて、段ボールの情報を入力します
納品用のラベルを貼りヤマトに持っていきます。
納品する商品を選び、バーコードのラベルを貼り、段ボールに詰めて、段ボールのバーコードのラベルを貼るという大きな流れを意識しておいていただけたらと思います。
①納品する商品を選ぶ
まずは、今回納品する商品をAmazonのセラーセントラルの在庫一覧から選びましょう。
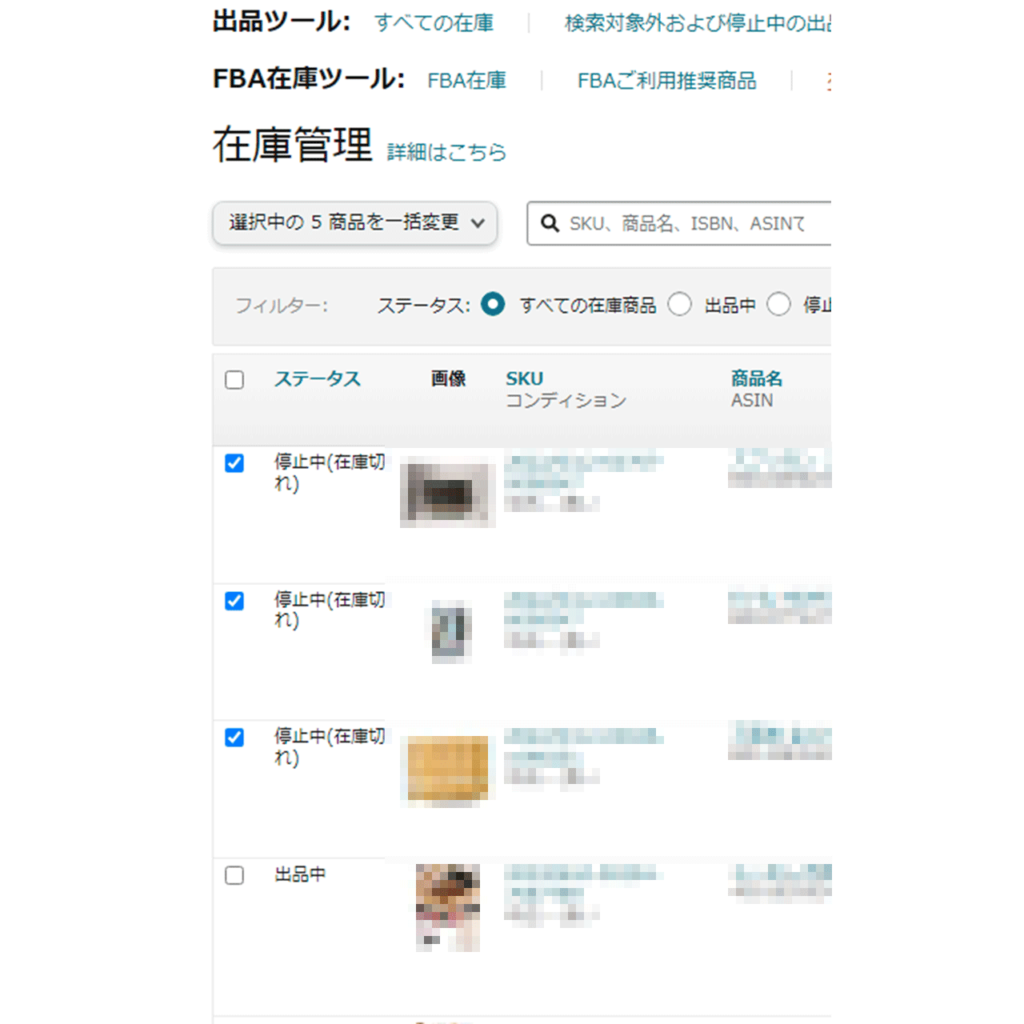
Amazonのセラーセントラルの「在庫」→「在庫管理」からFBAに納品する商品を選びます。
この時、前述の出品時にFBAの納品を選んで出品した場合には出品ステータスが「停止中」になっています。この停止中のままで大丈夫ですので、納品する商品の横のチェックボックスにチェックを入れましょう。
また、ここが自己発送で「出品中」になっているものもそのままFBA納品できます。
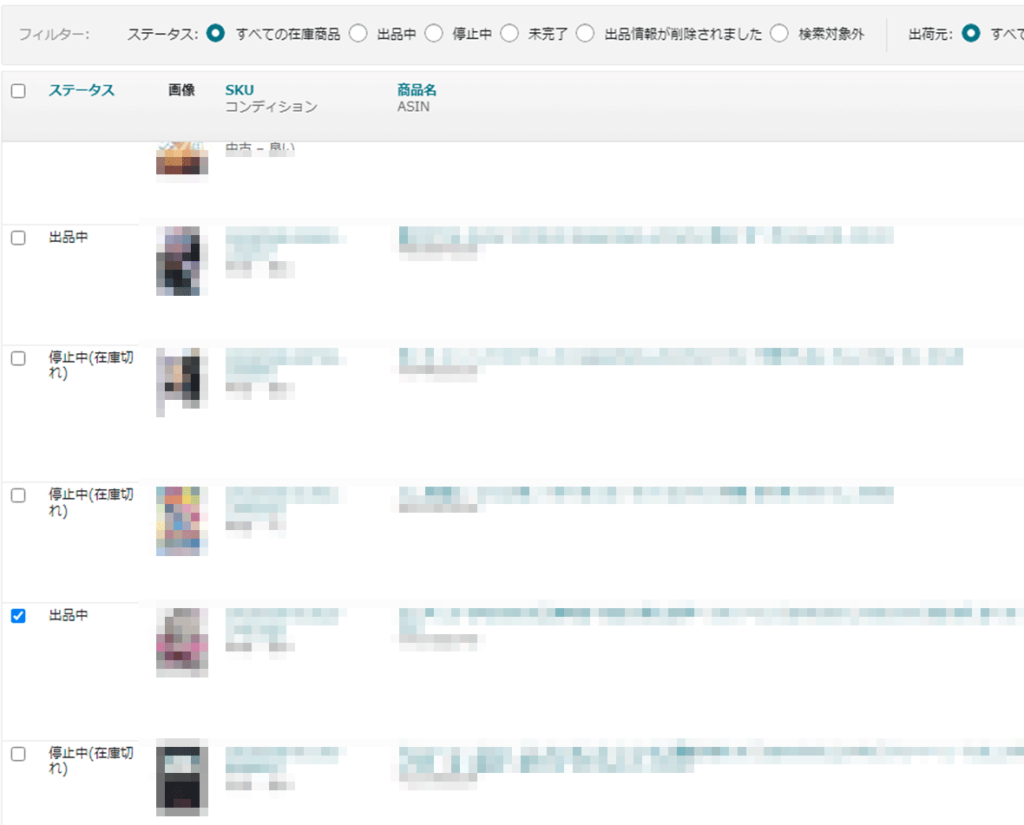
↑
このように出品中の商品であってもそのままFBAに納品できるのでチェックボックスにチェックを入れてください(納品手続きが開始されると自己出品は停止されます)。
納品する商品を選んだら、左上の方の「選択中の○商品を一括変更」をクリックして、「Amazonから出荷」を選択します。これでFBAの納品手続きが始まります。
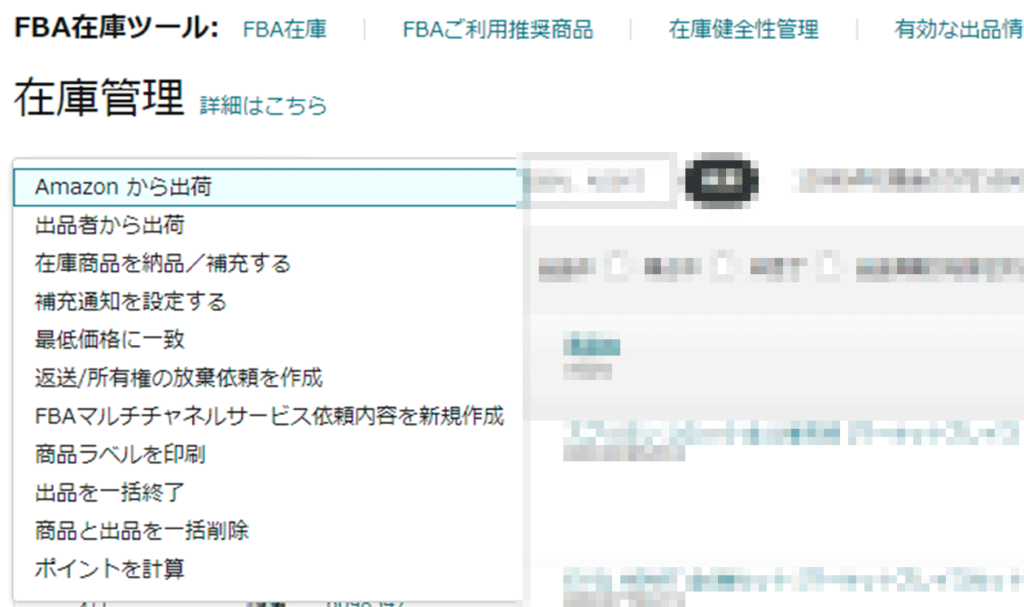
下の画像の画面になりますので、「はい、続けます。」をクリックします。
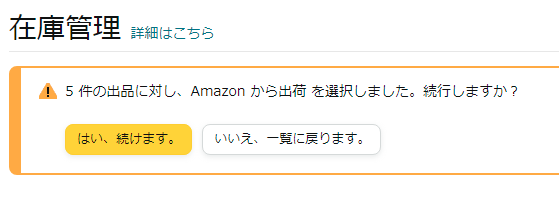
続いて、再度「Amazonから出荷」に変換すると聞かれるので右下の「納品手続きに進む」をクリックします。
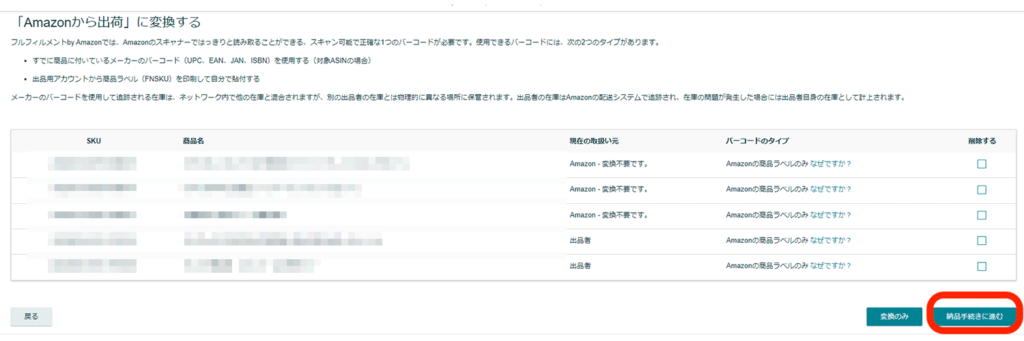
②納品プランを作成し、バーコードを出力し、商品に貼る
次に納品プランを作成します。
このような画面になっていると思います。
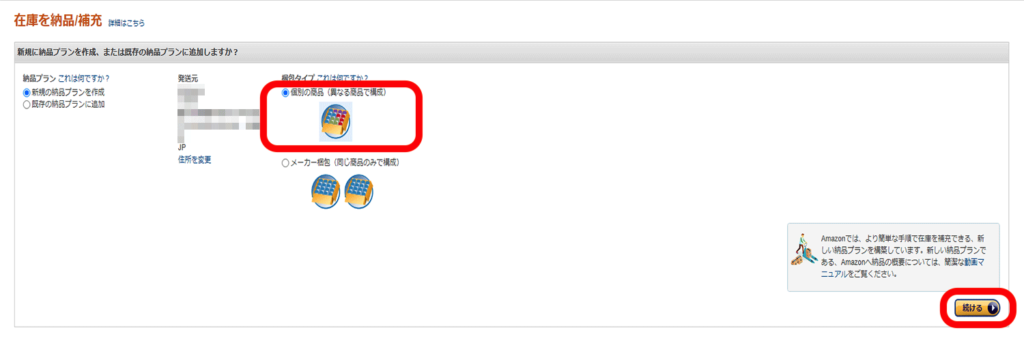
①まず、初めての場合は、「新規の納品プランを作成」です。
②梱包タイプ
梱包タイプは上の「個別の商品」を選択します。
下のメーカー梱包は同じ商品を送るときに使うので色々な商品を送るときには上の「個別の商品」を選択します。
③右下の「続ける」をクリックします。
続いて、下の画面になります。
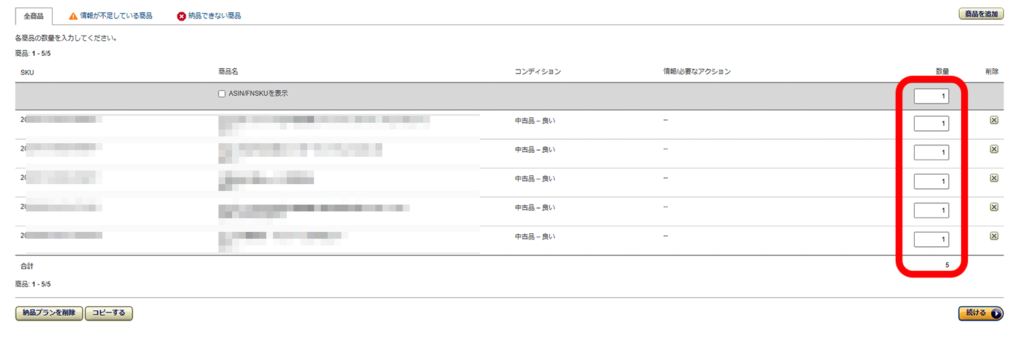
この画面では、納品する商品の数量を記入します。一番上の枠に数字を入力すると下の欄にも同じ数量が一括で入力されて便利です。
※ここで数量を入力するので一番初めの商品登録時に数量を入力する必要がないのです。
終わったら、右下の「続ける」をクリックします。
すると、下のページになります。
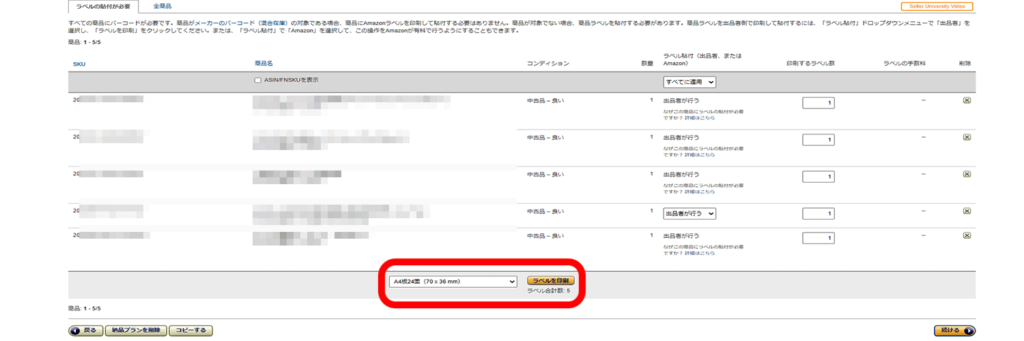
このページでは基本的には真ん中の下の方にある「ラベルを印刷」をクリックしてラベルを印刷します。
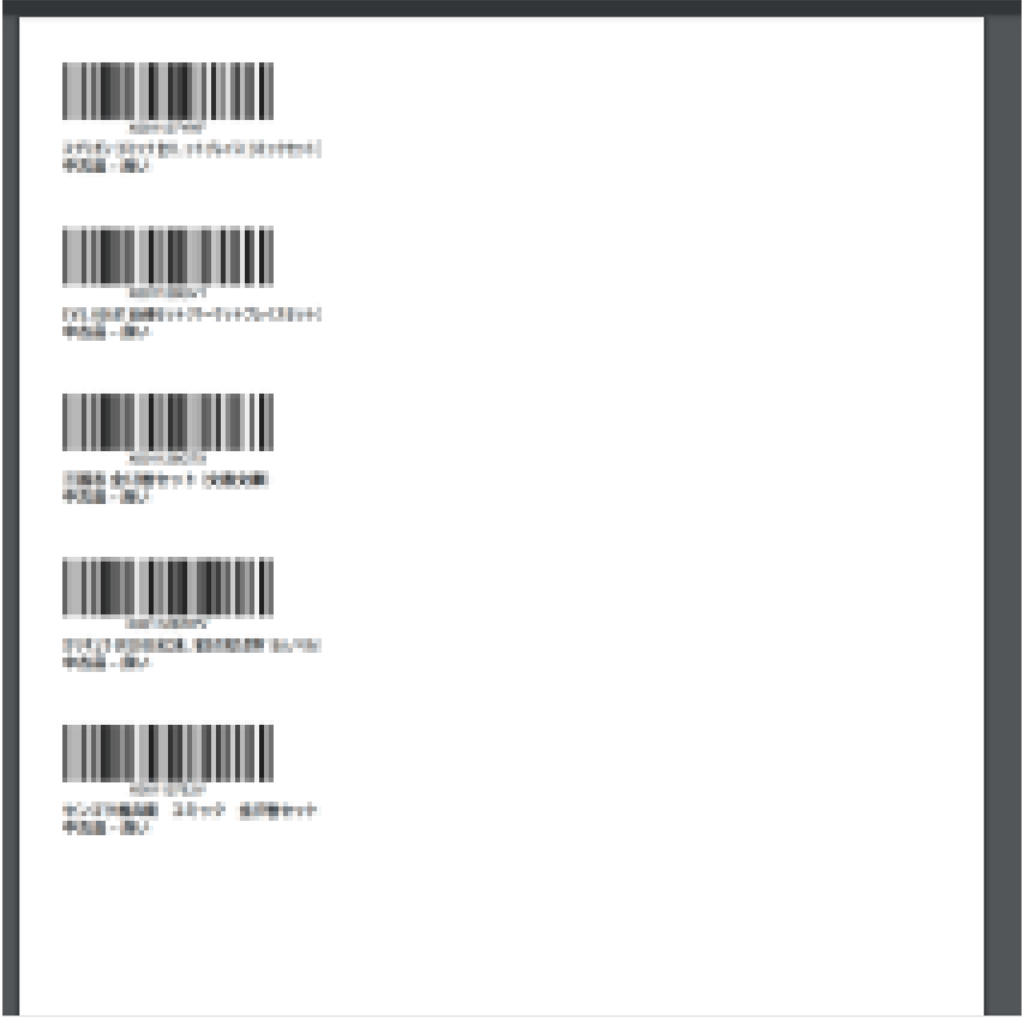
ラベルはこのようなものが出力されます。プリンターに24面のラベルシールをセットして印刷します。ラベルシールを使うほどではない時は普通紙に印刷しハサミでカットするので大丈夫です。
できたら、右下の「続ける」をクリックします。
続いて下の画面になります。
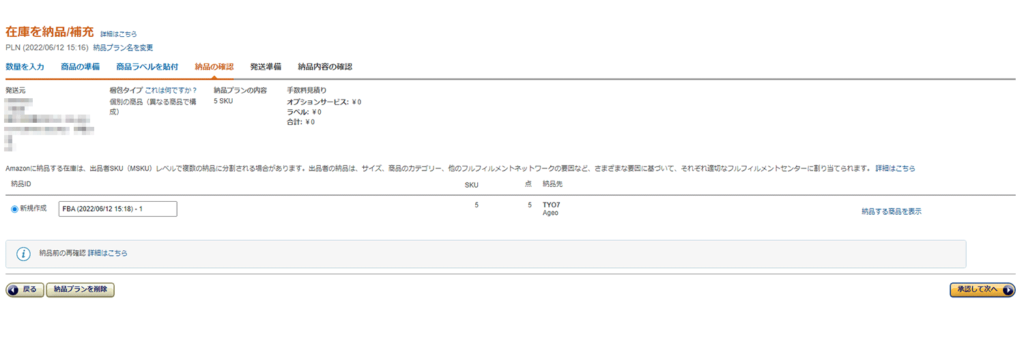
この画面では納品の確認をします。ここで送り先のフルフィルメントセンター(倉庫)が決定されます。
この画像では納品先が埼玉のageo(上尾)になっています。
このページではこの納品先の倉庫を確認して終わりです。
また今回は納品先が上尾の一箇所でしたが、納品する商品の内容によっては送り先の倉庫が二つになったりします。
セット本だと大きさが標準用のものと大型のもので倉庫が二つに分かれることがあります。倉庫が分かれた場合はそれぞれ納品手続も分かれるので一つずつ作業していきます。
確認できたら、右下の「承認して次へ」をクリックします。
すると、下の画面になります。
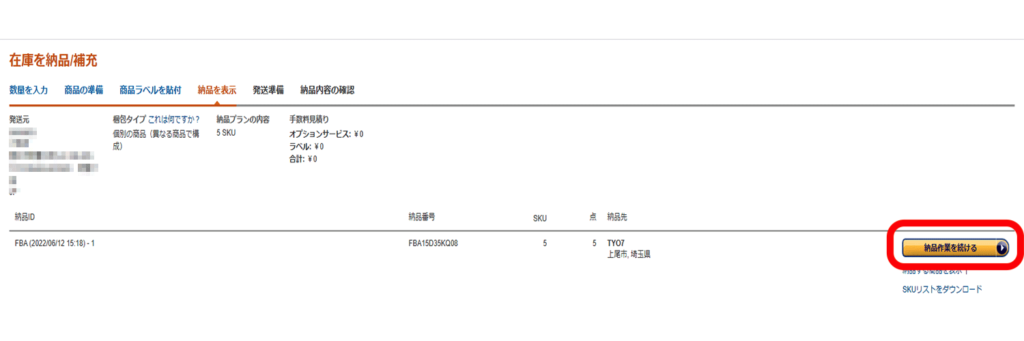
今回は納品先が上尾の一箇所だけだったので、それが表示されています。
確認できたら「納品作業を続ける」をクリックします。
ここのページは、納品先が二つに分かれた場合は二つ表示されます。ここからそれぞれ分かれて納品作業をしていきます。一つが終わればまたここに戻って残りの納品をするイメージです。
また過去にやり残した納品プランがある場合もここに表示されます。
沢山やり残したプランがある場合は色々表示された分かりにくいので納品IDの日付を見て確認しましょう。
③箱に詰めて計量する
次の画面はこのような画面になります。
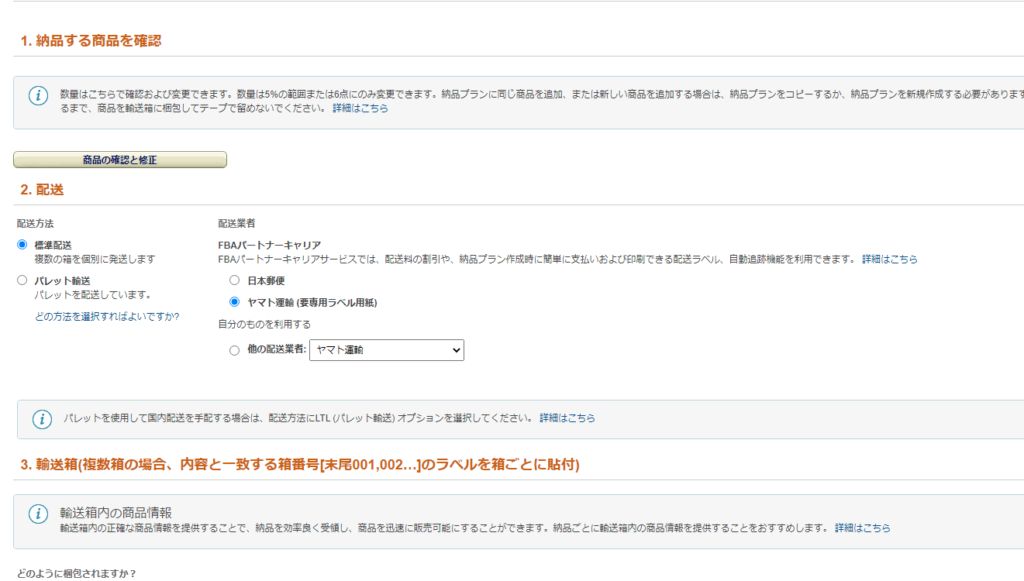
この画面では、納品先の倉庫に送る段ボールの情報などを入力しますので、先ほど印刷した商品ラベルを商品に貼ります。
このとき、下の画像のように商品自体のバーコードが隠れるようにラベルを貼り付けます。
また、ラベルの印刷がうまくいかない場合には下の方に別の商品のバーコードが少し残ってしまうことがあるのでその場合はボールペンなどでバーコードを潰しておいて誤って読み取られないようにしておきます。
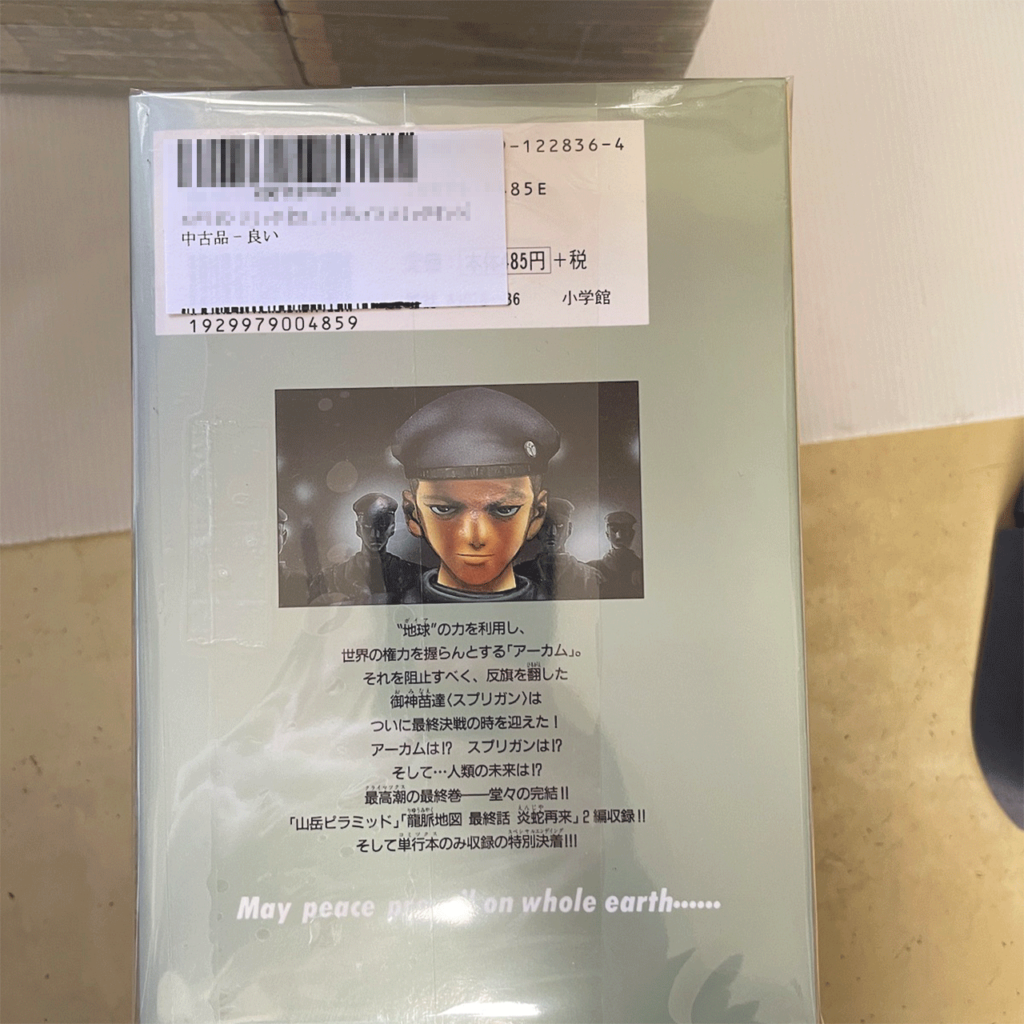
次に、商品を段ボールに入れ、段ボールごとの重量と縦横高さの長さを計測しておきます。
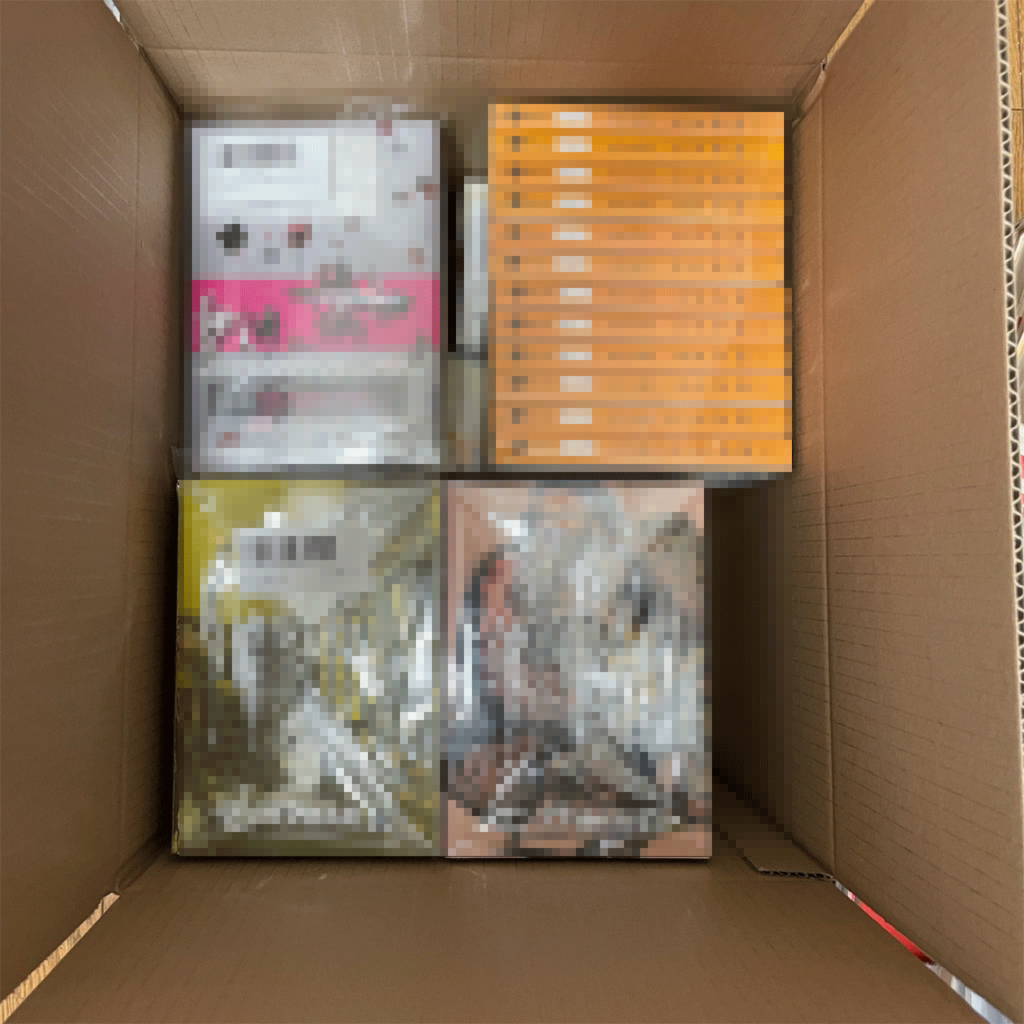
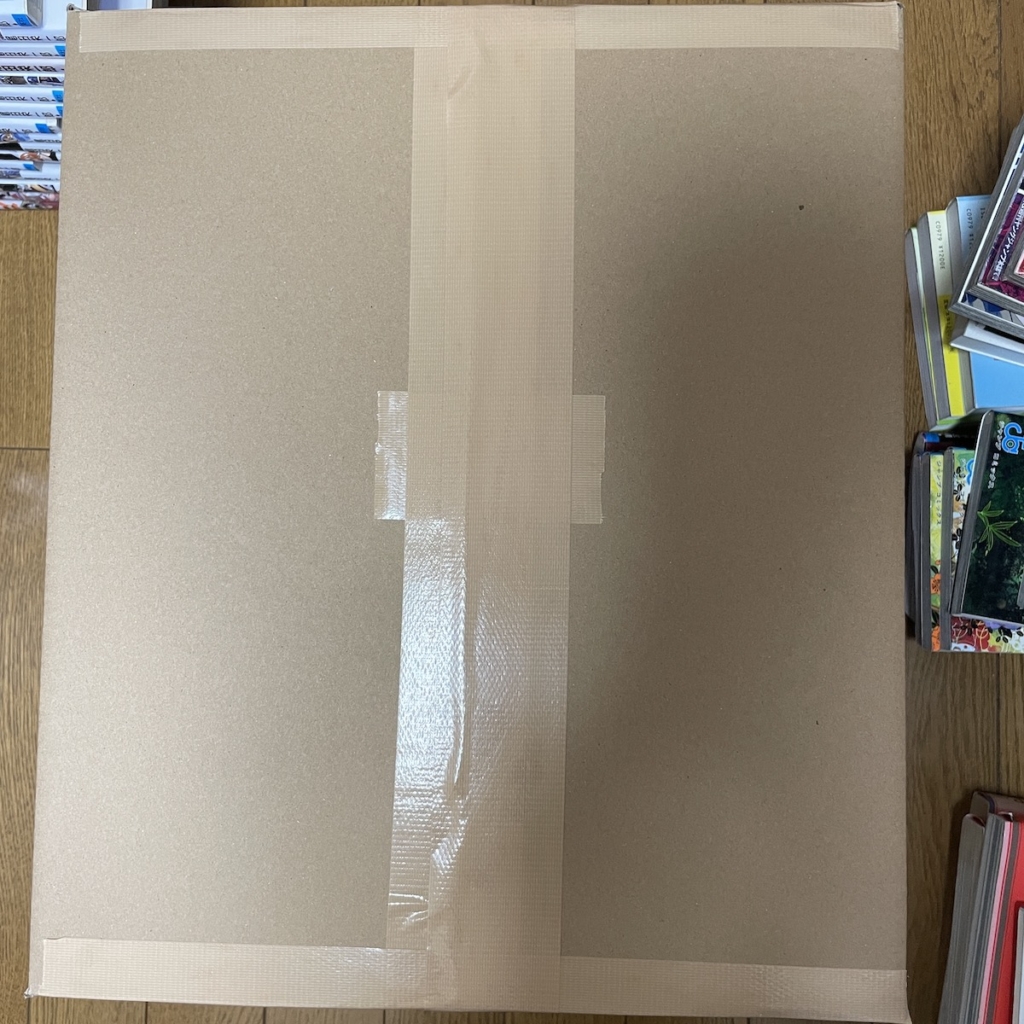
輸送中に開いてしまわないように頑丈に封をします。
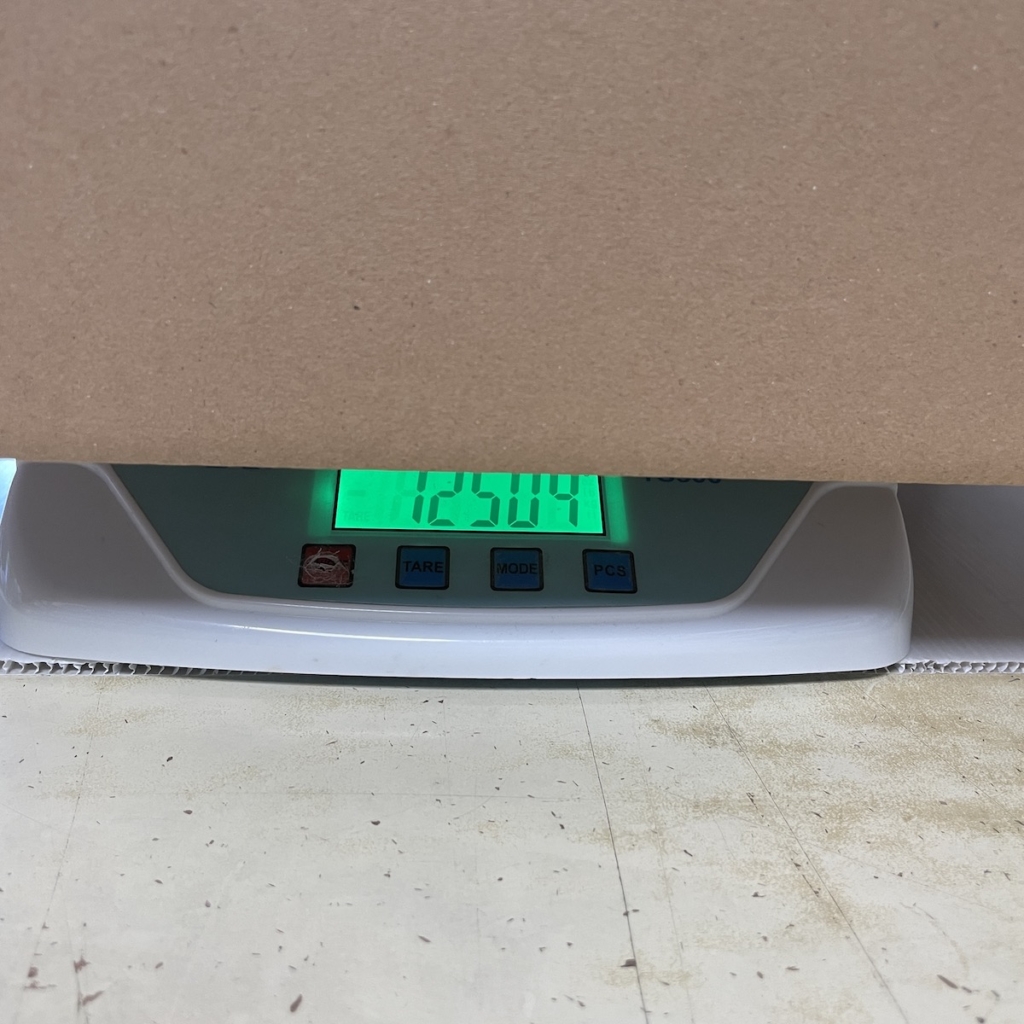
重量と寸法を計測します。
ここまで出来たらパソコンの画面に戻ります。
このような画面になっています。
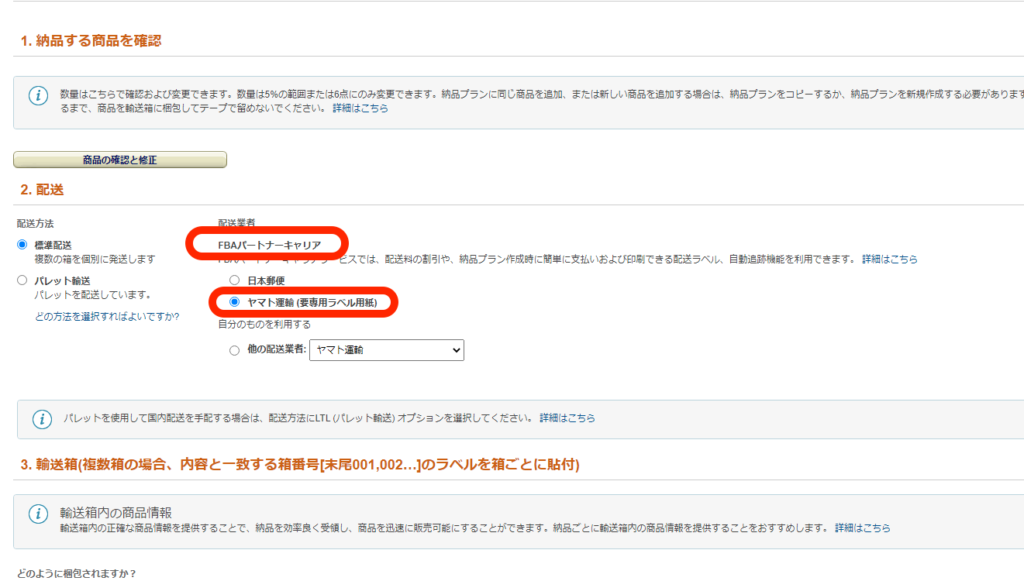
ここでは、「2.配送」で配送業者を選びます。
ここは非常に重要なので間違えないようにしましょう。
初めての場合は、料金が割安なFBAパートナーキャリアを選択すると良いと思います。
パートナーキャリアはAmazonと配送業者が独自に契約した料金で倉庫まで配送できるサービスで普通に送るよりも安くなっています。
このパートナーキャリアはヤマト運輸と日本郵便があるのですが、「ヤマト運輸」を選びましょう。
日本郵便の方はほとんど料金が普通のゆうパックと変わらないのでお得ではありません。ヤマト運輸の方はかなり安いのでこちらを選んでください。
ここは非常に大事なので間違えていないか毎回確認しましょう。
続いて、その下の「3.輸送箱」の入力に移ります。
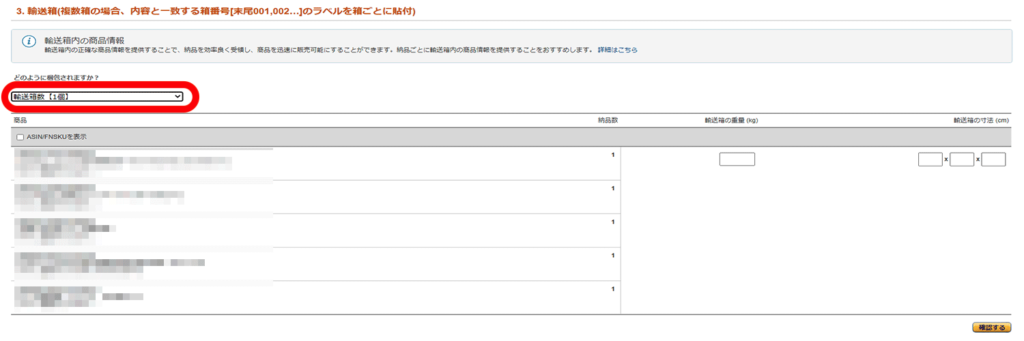
ここではまず、輸送箱の個数を選択します。
今回は1個なので「輸送箱数【1個】を選びました。
もしも段ボールが複数あるときは、「」を選びます。
続いて、先ほど計測しておいた箱の重量と寸法を入力します。
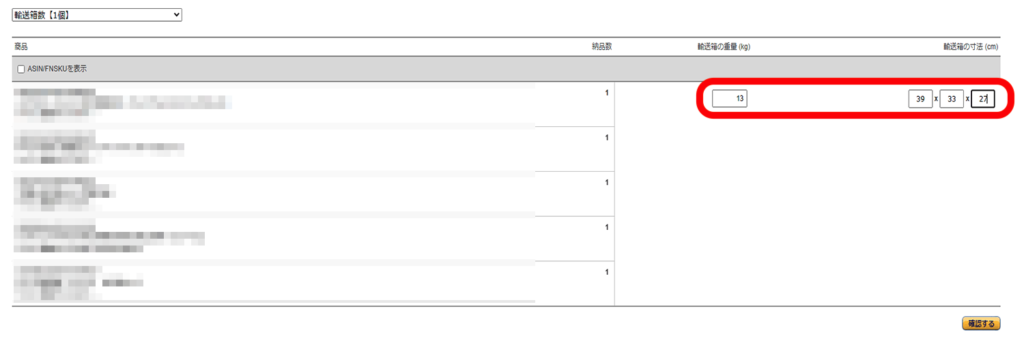
入力が出来たら「確認する」をクリック。ここまで来たら後少しです。
「確認する」をクリックしたら、このような画面になります。
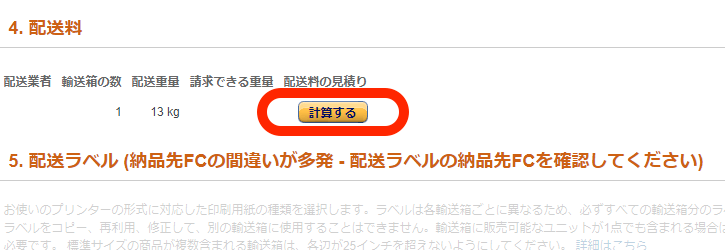
4.配送料の計算をします。そのまま「計算する」をクリック。
すると、下の画像のように配送料が表示されます。
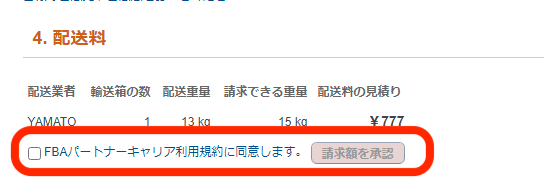
配送料を確認してこの「FBAパートナーキャリア利用規約に同意します」にチェックを入れると下の画像のように横の「請求額を承認」に色がついて有効になりますのでクリック。

請求額を承認すると、下の画像のように「配送ラベルを印刷」というボタンが現れるので、クリックして印刷します。
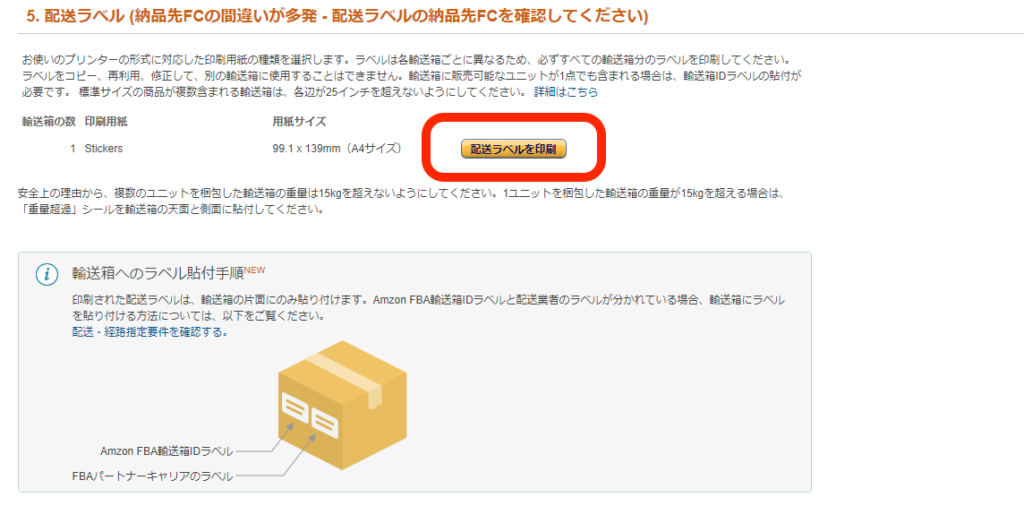
分かりにくくて申し訳ないのですが、このようなラベルを印刷します。
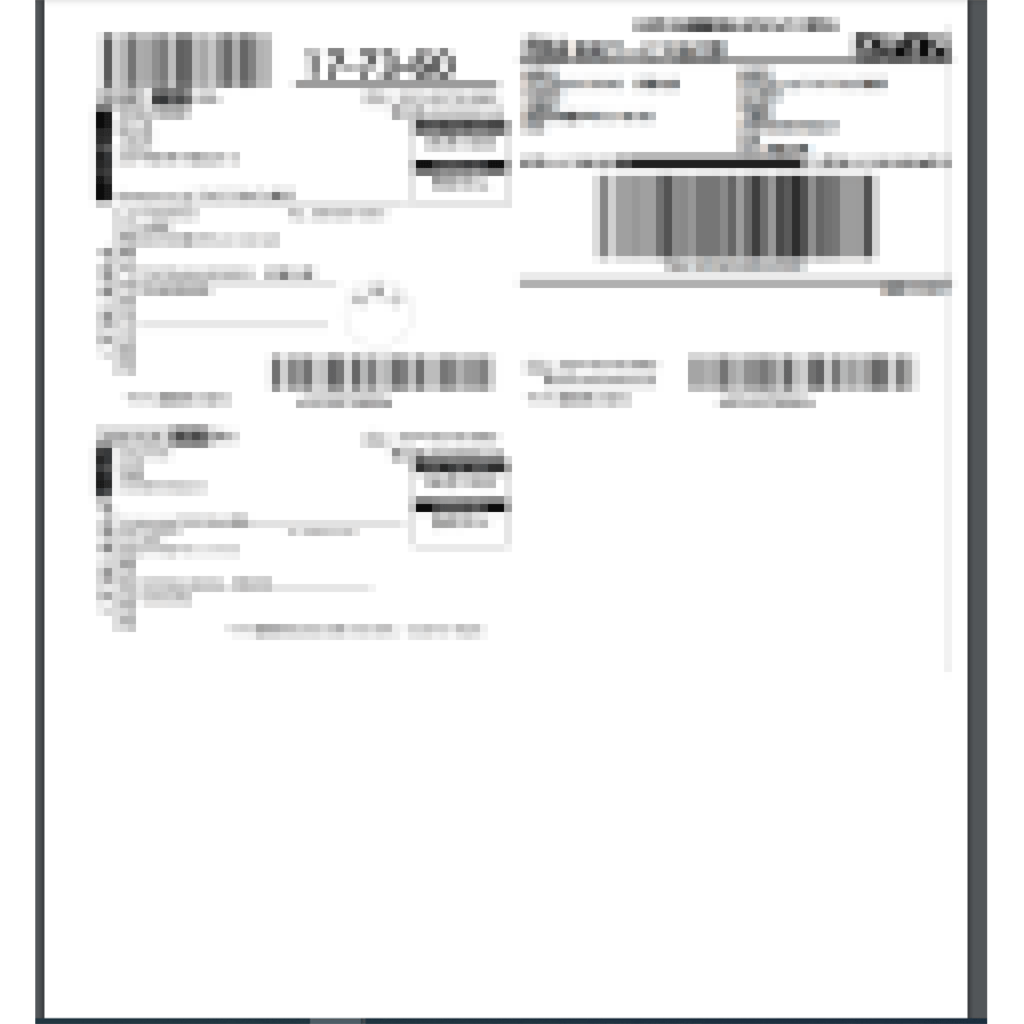
印刷用紙はヤマトの専用台紙です。これはここで必要になるので予め用意しておいた方が良いです。
こちらですね。「品番396のラベルをありますか?」と聞けば大丈夫です。
※たまに慣れていない方の場合はわからない時があるのでベテランの方に繋いでもらいましょう。
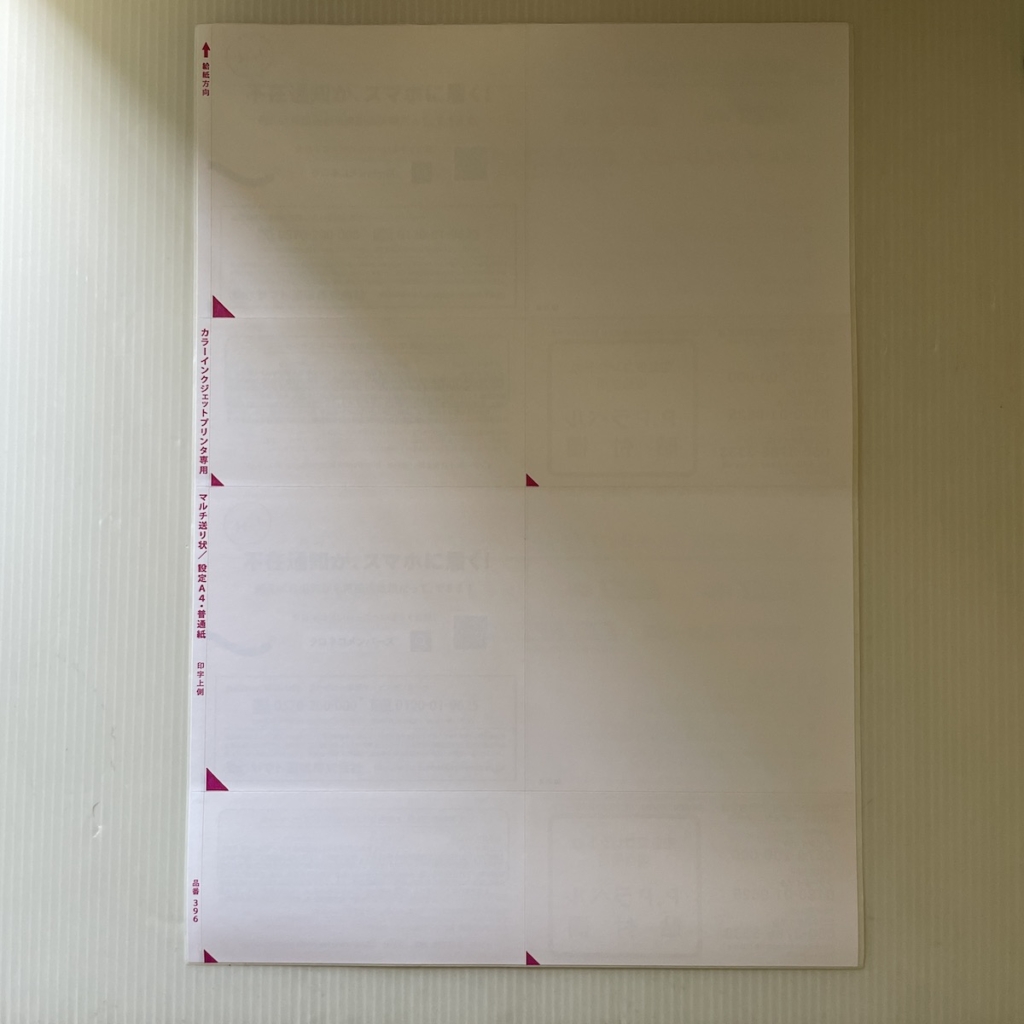
実際に印刷したのが下の画像になります。
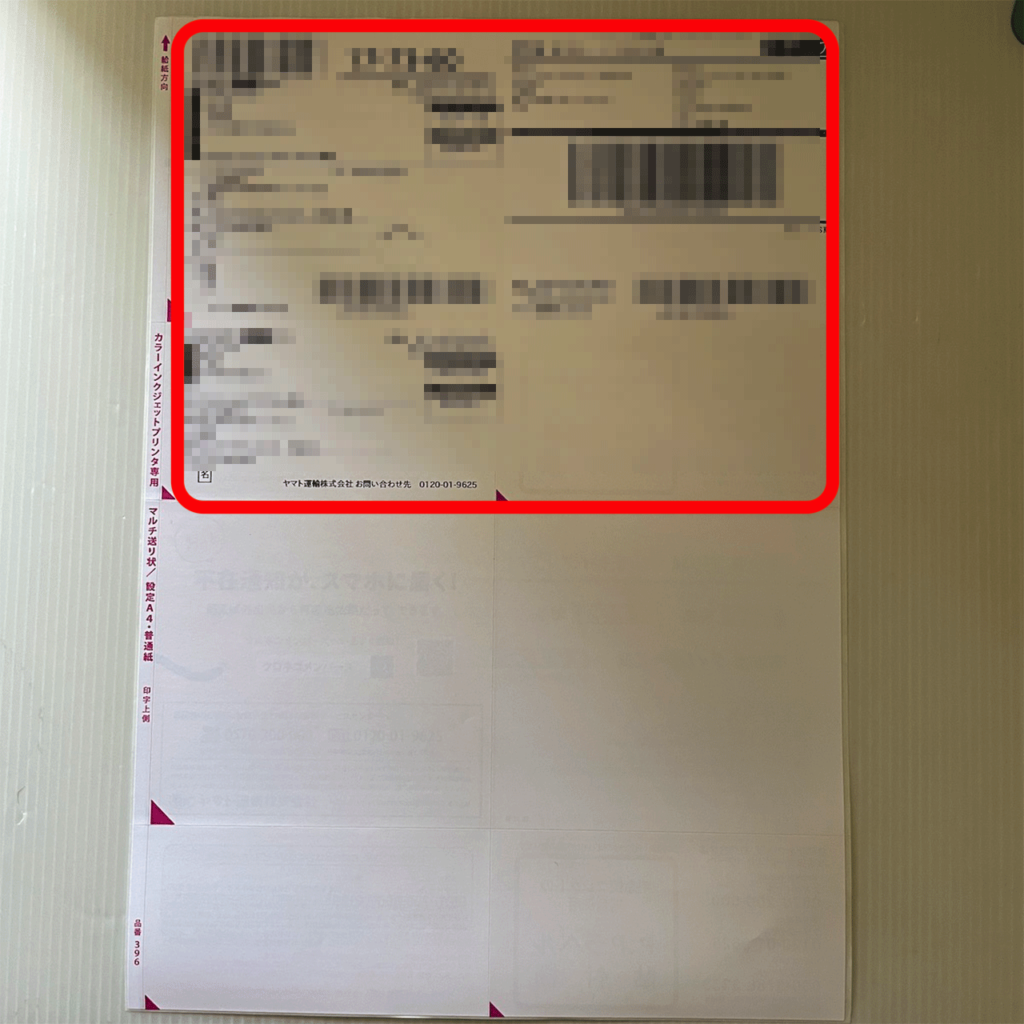
実際段ボール一箱に貼り付けるラベルはこのラベルの半分だけです。今回は一箱だったので上半分だけペリペリ剥がして使います。もしも2箱だった場合は下の部分にもう一つ同じものが印刷されます。
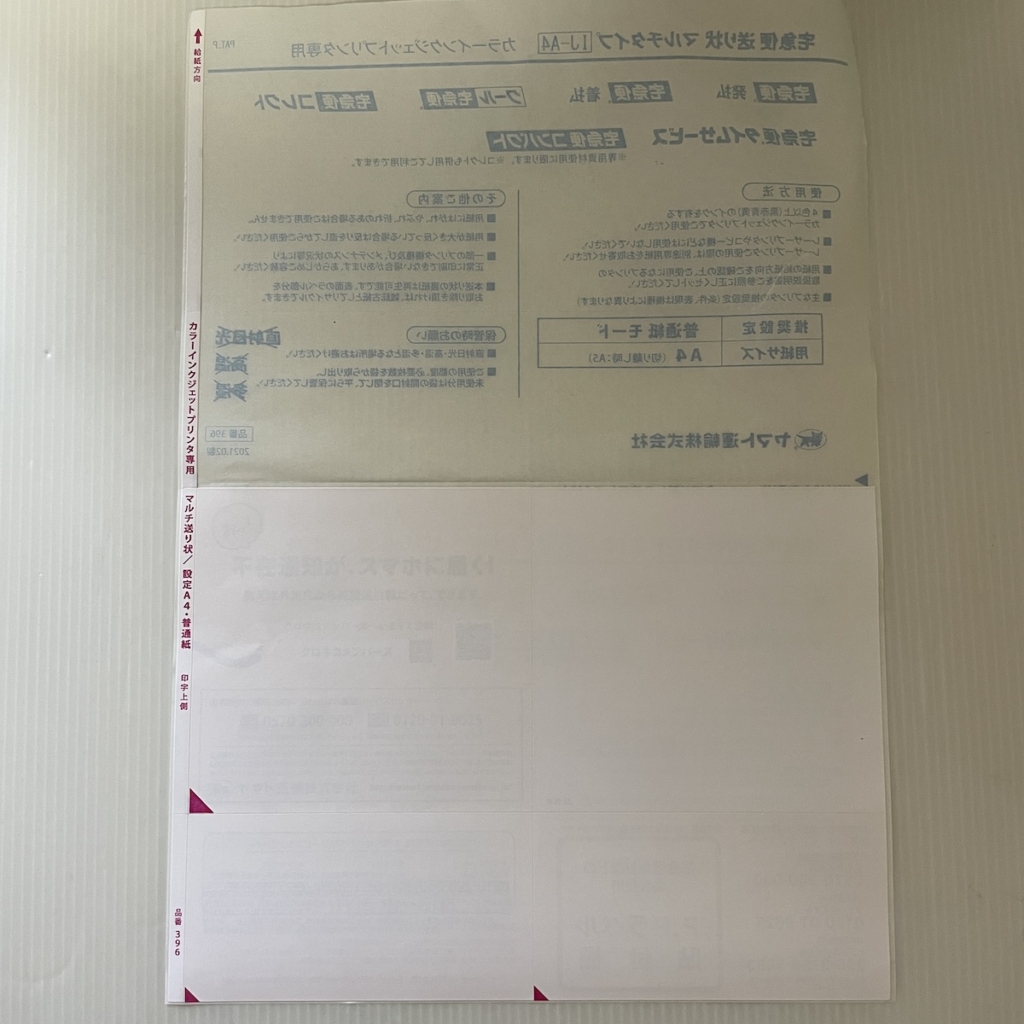
上だけをペリペリ剥がして下半分は残ります。
そして、このペリペリ剥がしたラベルを段ボールの側面に貼り付けます。

これで完成です!
後はこの段ボールをヤマト運輸に持っていくか集荷で来てもらって終わりです。
そして、Amazonの先ほどの画面に戻って、「クリックすると納品が完了します」をクリックして終わりです。
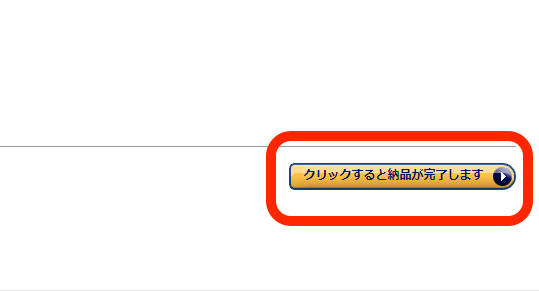
この「納品が完了します」ボタンはヤマトに持ち込む前に押しても問題がないようです。
④ヤマト運輸に持っていく、または集荷を頼む
後はヤマト運輸のセンターに持っていくだけです。または集荷を頼みましょう。
ここでやることは、先ほど段ボールの側面に貼ったラベルをヤマトの人に見せて「ピッ」とやってもらうだけです。
このとき係の人が重量や寸法を測るのですが、先ほど計測した重量、寸法を伝えるとスムーズに進みます。
ヤマトでやることはこれだけで本当に店が空いていたら30秒ほどで終わります。
まとめ
FBAの納品方法は初めはすごく分かりにくのですが、慣れるとそれほど難しくはないので何回かゆっくりとやってみてください。
FBAは、Amazonの倉庫に商品を送るので家や倉庫がすっきりします。
また面倒な発送作業を全て代行してくれます。そして、何かクレームがあった時もAmazonが対処してくれるので非常に便利です。
手数料はかかってしまいますが、代行の利点をうまく活用してせどいライフを充実させましょう♪

コメント